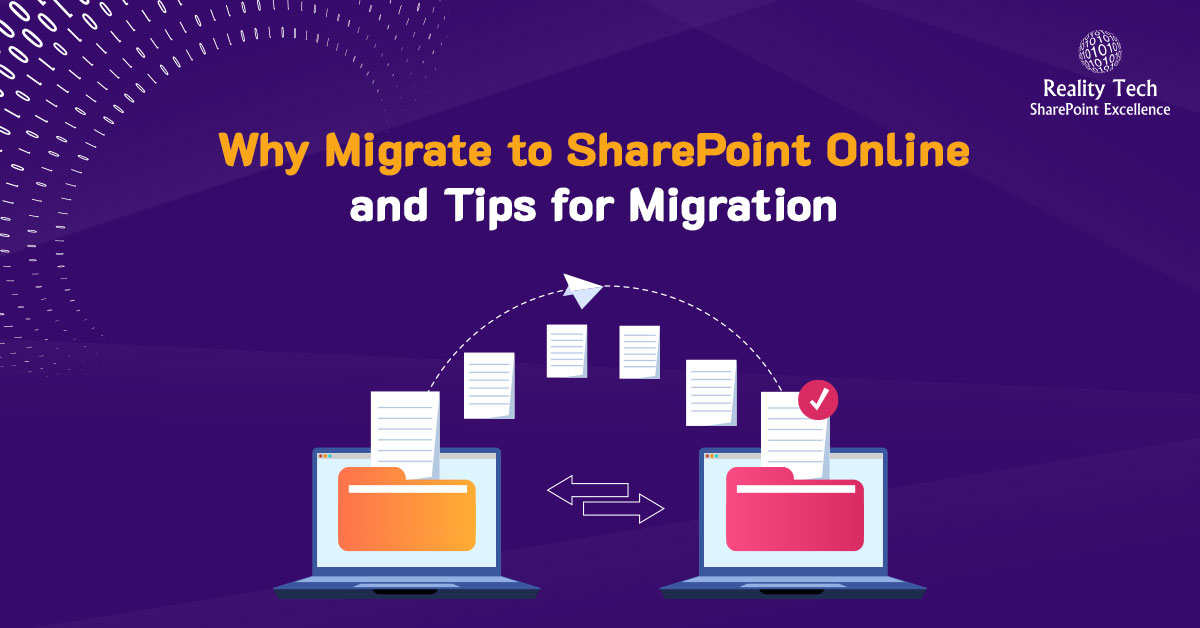Microsoft SharePoint has been the best collaborative and content management solution for literally decades. When Microsoft released SharePoint Server 2013, it had several breakthrough features still in use today, such as connection with OneDrive for Business, the launch of Community Forums, and microblogging features.
Like other perpetual license software providers, Microsoft will cease long-term support for Microsoft SharePoint customers in April 2023. While upgrading to the most recent SharePoint Server 2019 is conceivable, there is no direct path to migration from SharePoint 2013. SharePoint migration is the process of migrating all of the content from the current file server or SharePoint to a new and existing environment. In this article, let us look at the advantages of migration from SharePoint 2013 to SharePoint Online.
Why Migrate from SharePoint 2013 to SharePoint Online?
Migration from SharePoint 2013 to SharePoint Online provides you with many advantages, which are listed below:
- SharePoint Online has no “End of Support,” typically at most ten years in the case of Microsoft SharePoint Servers with everlasting subscriptions.
- Site proliferation can be better managed, saving engineering time and money while boosting security and technical adaptability.
- It is constantly updated, so the user would not have to wait for new features or security updates.
- Microsoft manages it, so administrators rely less on it for infrastructure and updates.
- It consolidates sites and content into a single Office 365 tenancy, reducing the number of different farms.
- Avoid the licenses and expense of maintaining on-premises servers and software.
- Server, site, and disaster recovery are built-in and inherent to the Microsoft cloud.
Are you in need of assistance? We can help!
Book a live 1-on-1 call with the experts of Reality Tech to find out how we will help you to achieve your goal.
What Is the Procedure for Migrating from SharePoint 2013 to SharePoint Online?
The migration from SharePoint 2013 Server to SharePoint Online goes through the two-step procedure: planning of migration and execution of migration. The two-step procedure is described in brief as below:
Planning of migration from SharePoint 2013 Server to SharePoint Online
The migration from SharePoint 2013 to SharePoint Online begins with an audit of the current sites and portals. Their number and nature would determine the migration strategy, which may range from simply shifting sites and portals to starting fresh in the cloud. We refer to this as mapping.
After identifying the sites to be moved from SharePoint 2013 to SharePoint Online, the second step is to evaluate governance before migrating the sites. It includes determining how much authority different stakeholders have over the transfer and accessibility, matching on-premises provided based on the cloud, and developing policies for utilizing Microsoft SharePoint in the cloud. Following the establishment of the governance plan, enterprises must determine where they must migrate all the workloads to the cloud.
Executing Migration from SharePoint 2013 Server to SharePoint online
The execution of migration from SharePoint 2013 Server to SharePoint online should go through a process as described below:
- Rather than moving outdated SharePoint 2013 sites, build new sites with the correct template, corresponding to how they would be used in SharePoint Online.
- Permissions are reviewed, simplified, or flattened where possible and configured in the destination.
- The on-premises SharePoint 2013 taxonomy and metadata structures are consolidated where possible and replicated in SharePoint Online.
- Root site information is consolidated and updated with SharePoint Online content.
- Where sensible, site collections are grouped into Hub(s) for common theme and navigation.
Key Features of SharePoint Migration Tool
- The SharePoint Migration Tool allows you to effortlessly transfer data from Microsoft SharePoint on-premises documents library or your on-premises file shares to SharePoint or OneDrive in Office 365.
- The utility will run automatically and will not affect the production environment.
- The tool will take about two days to scan your area. The utility will report progress in the terminal window throughout this time. When the scan is finished, you can find the result files under the Logs directory.
- Provide a valuable report for existing and finished migrations and task reports to assist in identifying and resolving any issues that may have arisen during the transfer process.
- It has a very user-friendly interface.
- It enables batch transfer from the Share folder, SharePoint on-premises, and CSV files.
- It supports small-scale migrations as well as large-scale migrations.
Post Migration and Pre-Launch Activities
Complex processes, workflows, integrations, and workloads, such as dashboards and ETL for Business Intelligence, must be re-linked just after content is migrated. Review the necessary endpoints, prerequisites, and permissions before utilizing SPMT. You must join Microsoft 365 as a Global or SharePoint admin to migrate at the organizational level. You must be the site administrator for that site collection to transition to the traditional project level. Both SharePoint and file share migrations do not support proxy connections. HTTP connections would fail if Web Browser proxy is configured since SPMT by default does not use system proxy credentials.
You might see problems like “SharePoint login failed” or “can’t load document library,” for instance. You can, however, change the SPMT app’s configuration file so that it uses the system proxy settings. The source SharePoint 2013 and target SharePoint Online environments must be cross-referenced to determine whether the migration was successful. Scripts may need to be built for specific operations, such as establishing and creating new sites from a request in a Microsoft SharePoint list.
Furthermore, Officials must watch changes in office 365 and SharePoint regularly to determine the impact on the SharePoint 2013 to SharePoint Online migration, mainly if it is a lengthy process. Microsoft has also created a simple command-line tool called “SharePoint Migration Assessment Tool (SMAT)” that will analyse the content of your Microsoft SharePoint to assist identify any issues with data that you plan to migrate to SharePoint Online.
Additional Read
Conclusion
You are strongly advised to move the Microsoft SharePoint Server 2013 to SharePoint Online before the support period expires. Many people who are still using SharePoint 2010 can use the same way to migrate from SharePoint 2010 to SharePoint Online.
Most organizations must examine a wide range of factors related to the wider Office 365/ Microsoft 365 ecosystem while moving from SharePoint 2013, because, while technically viable, SharePoint 2013 would not generally be transferred to SharePoint Online on its own.
SharePoint Migrator Tool is a professional migrator tool that can move an unlimited amount of domains, site collections, versions, workflow, metadata, list/libraries, and other items between two SharePoint accounts.


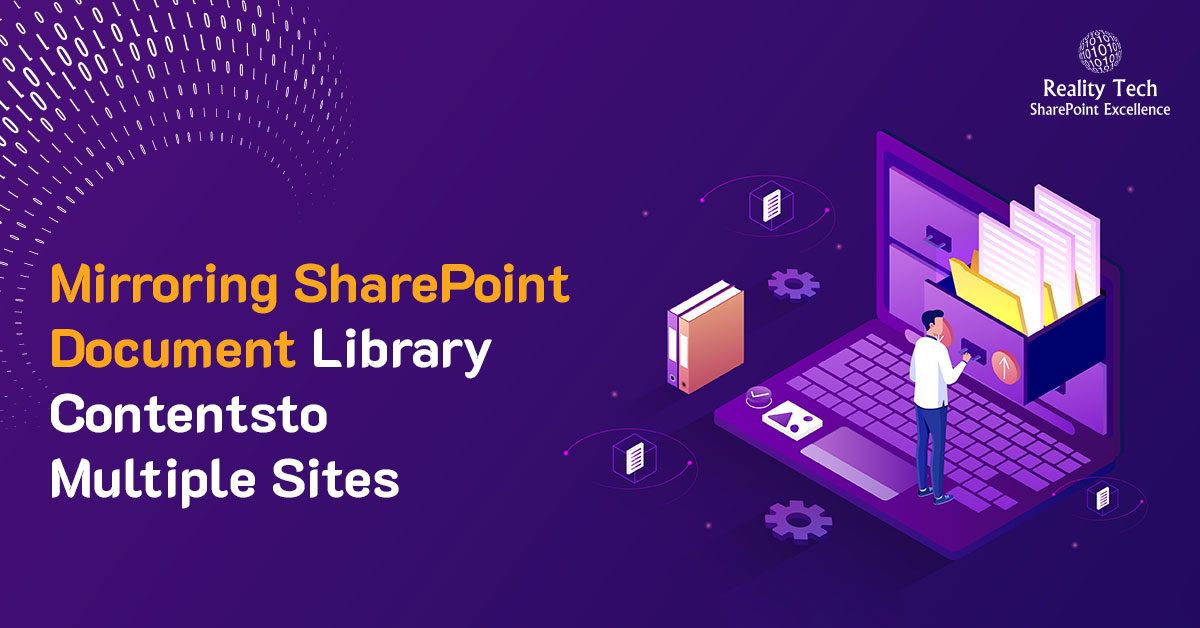
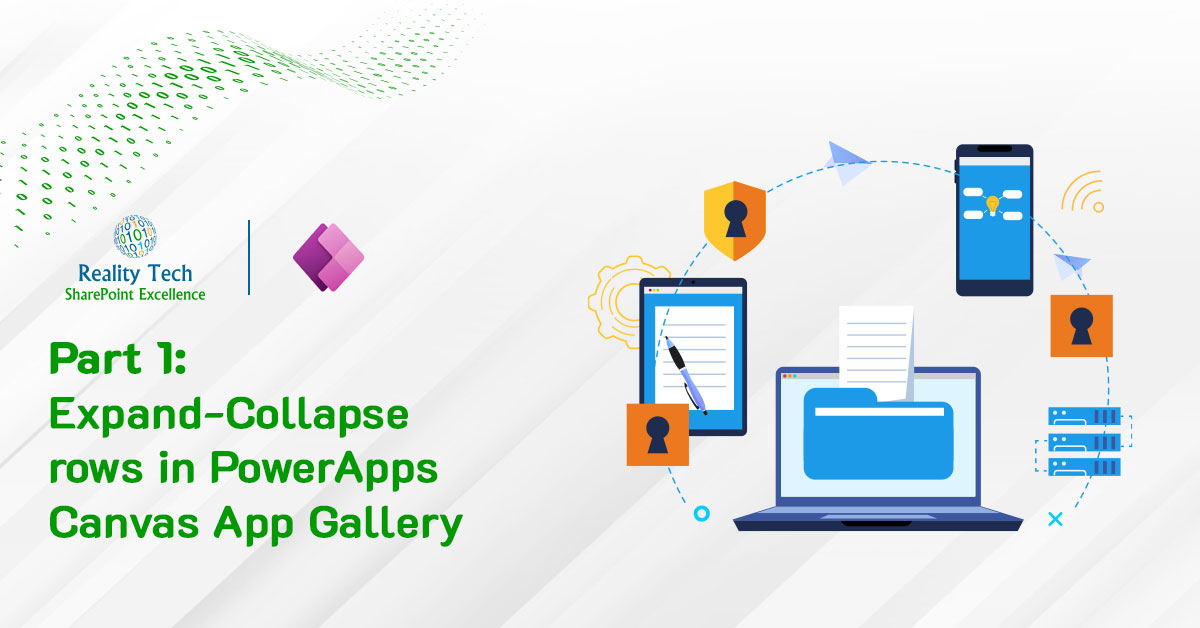
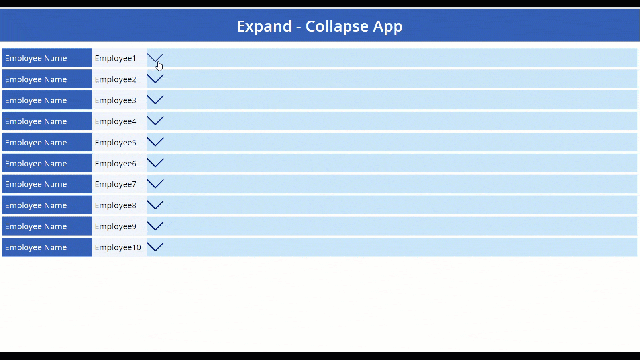
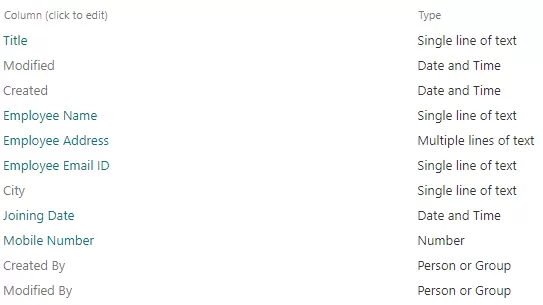
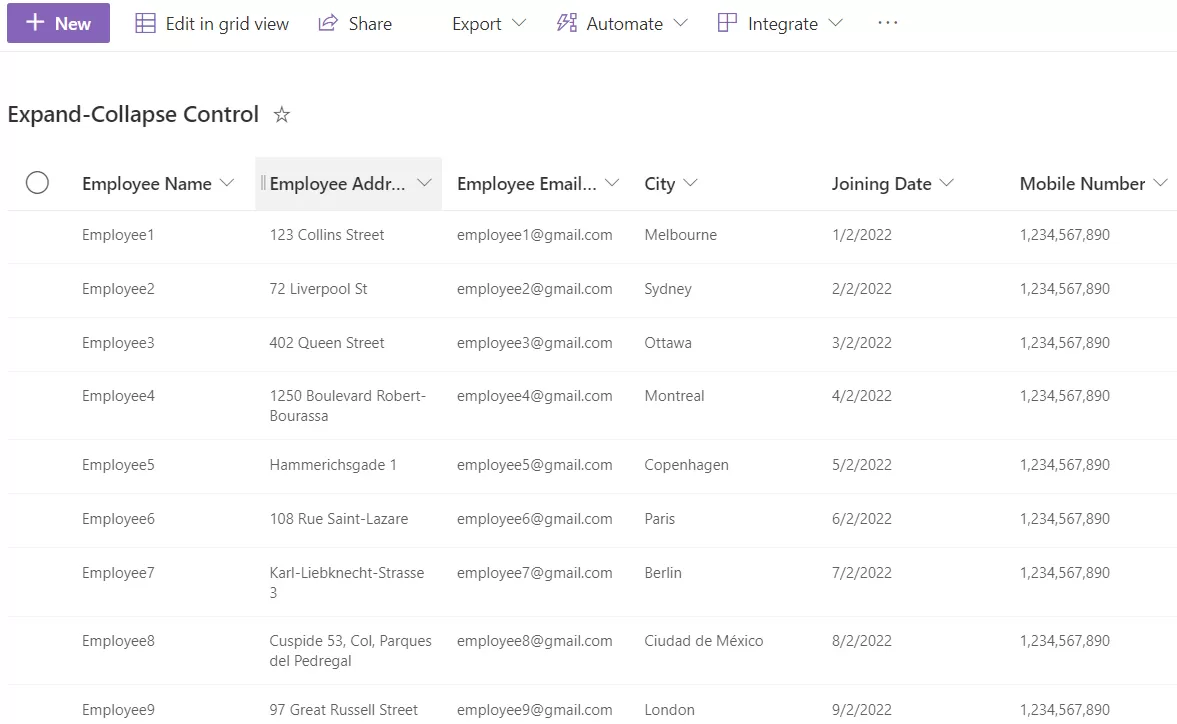
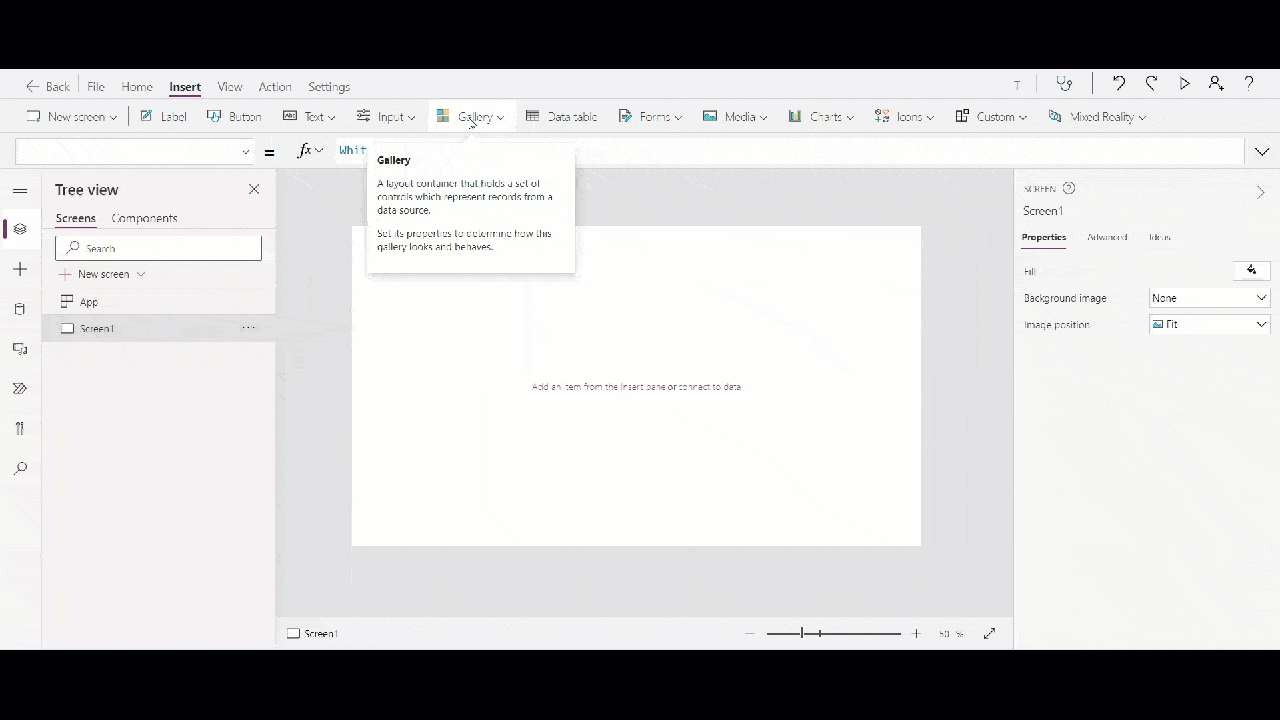
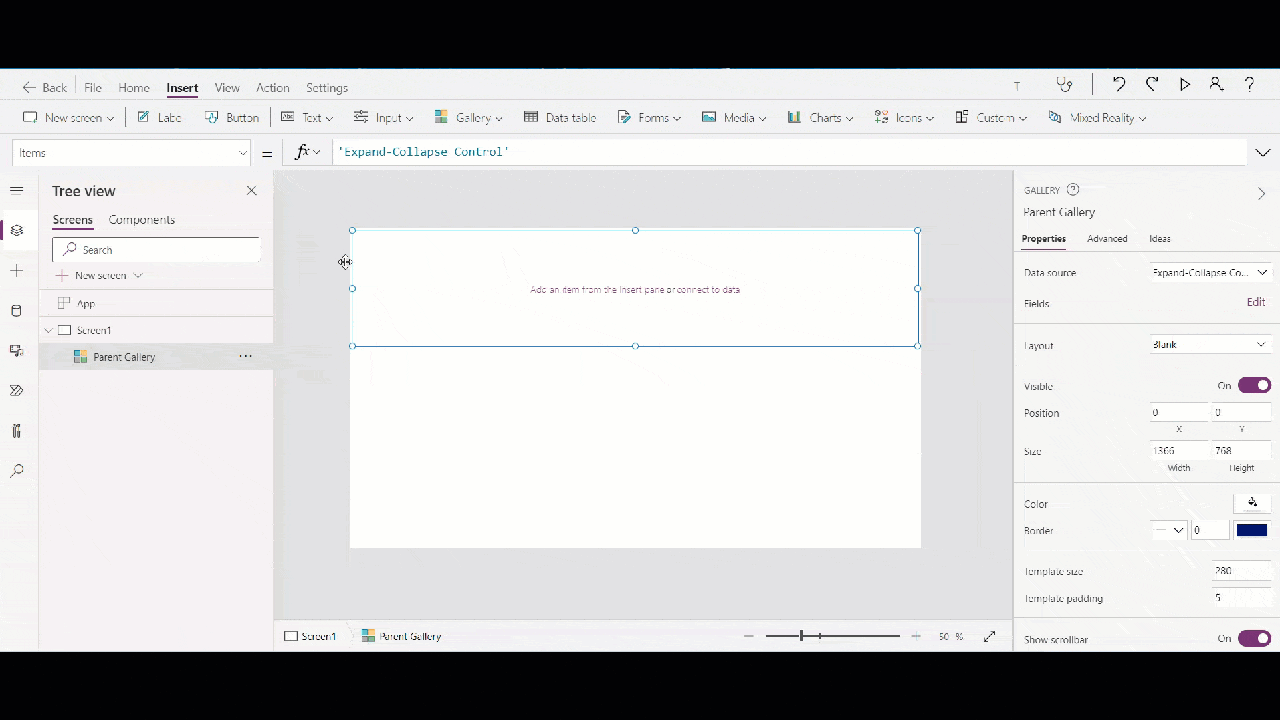
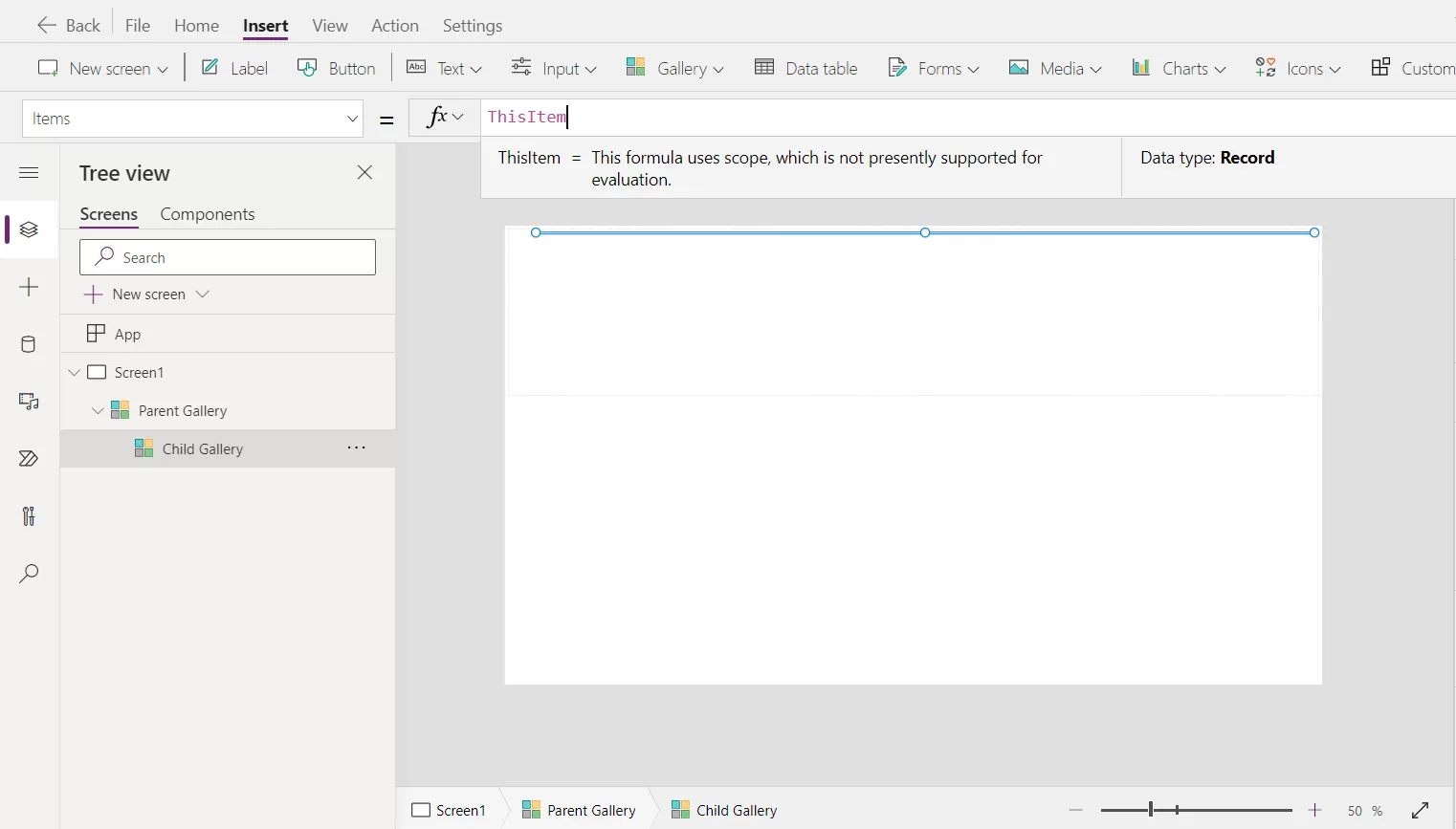
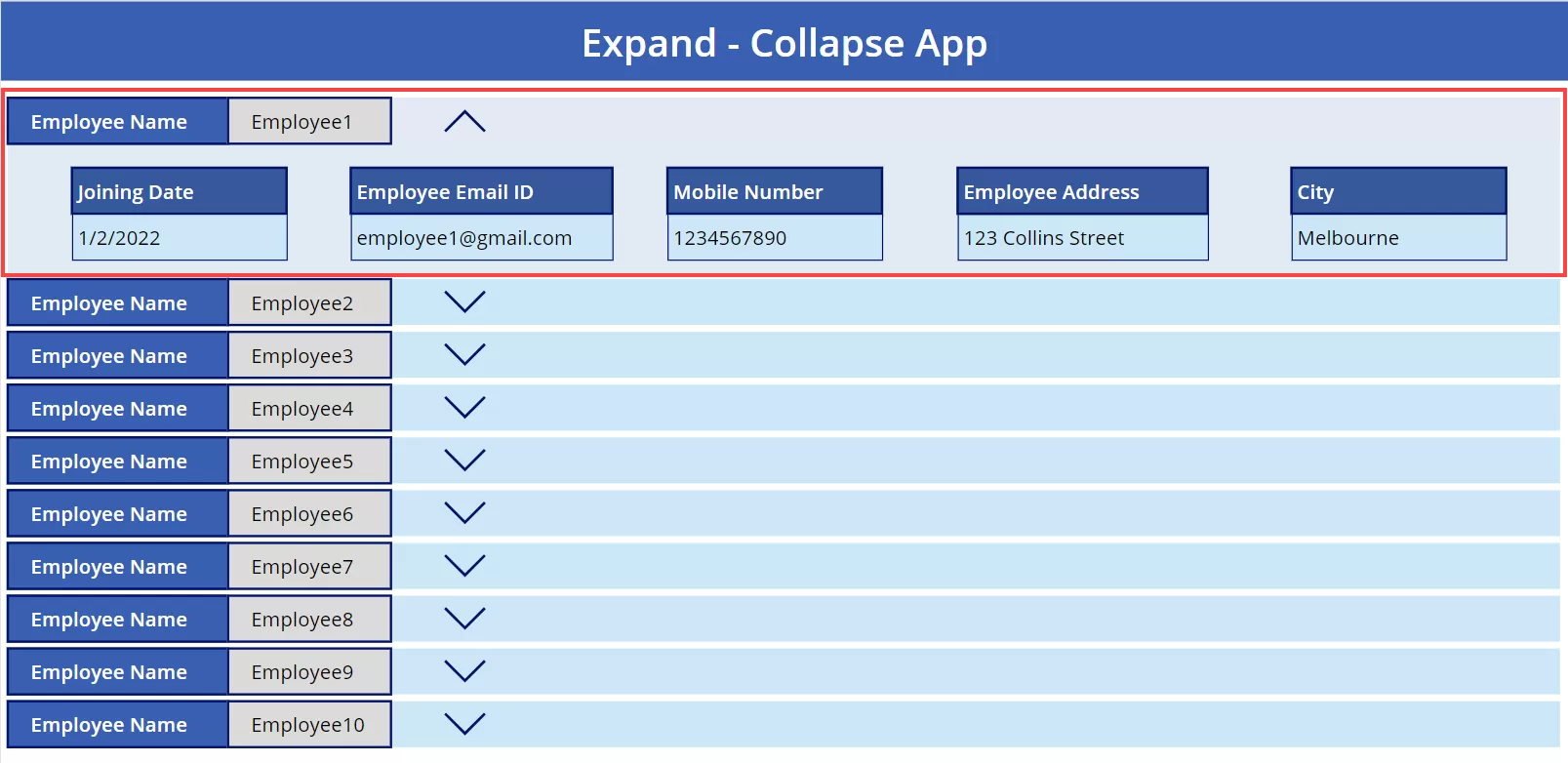
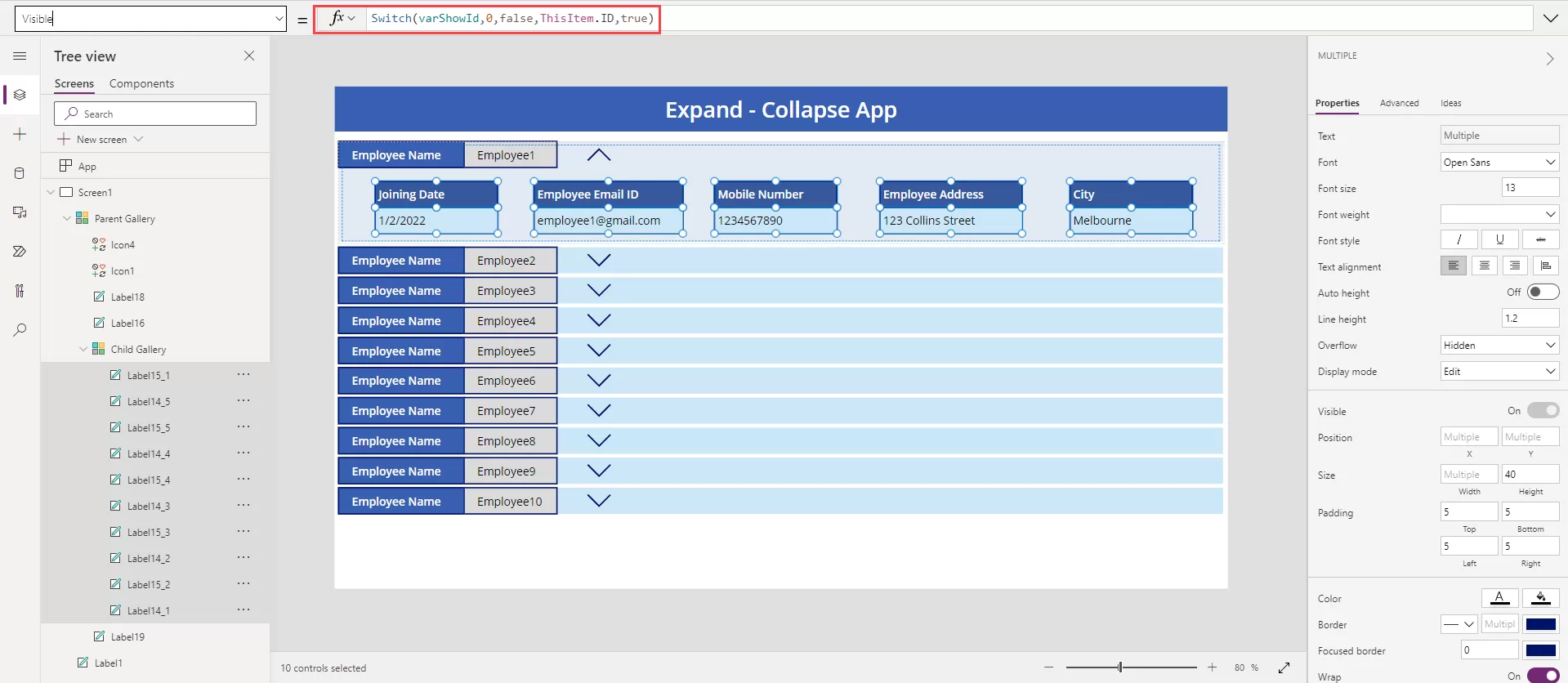
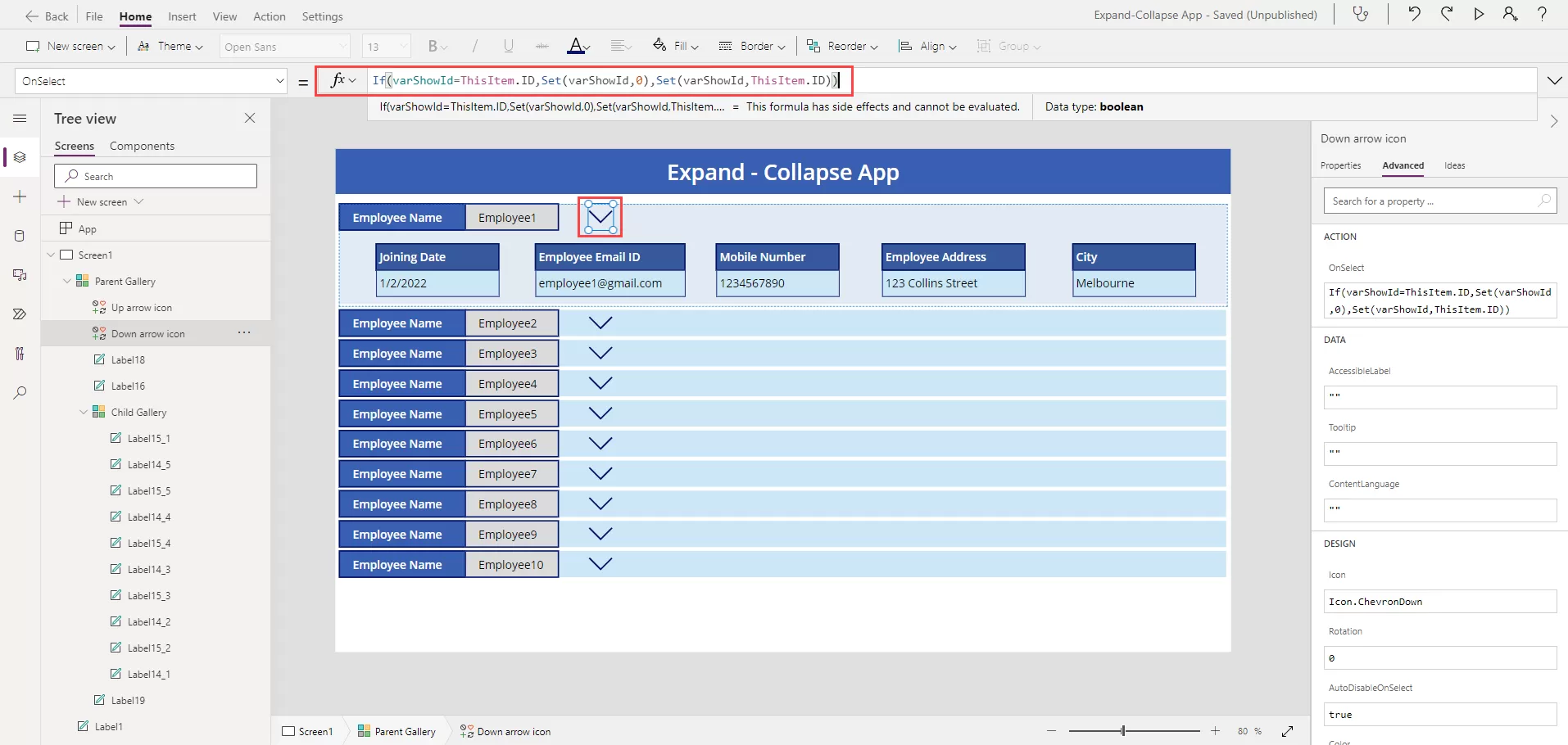
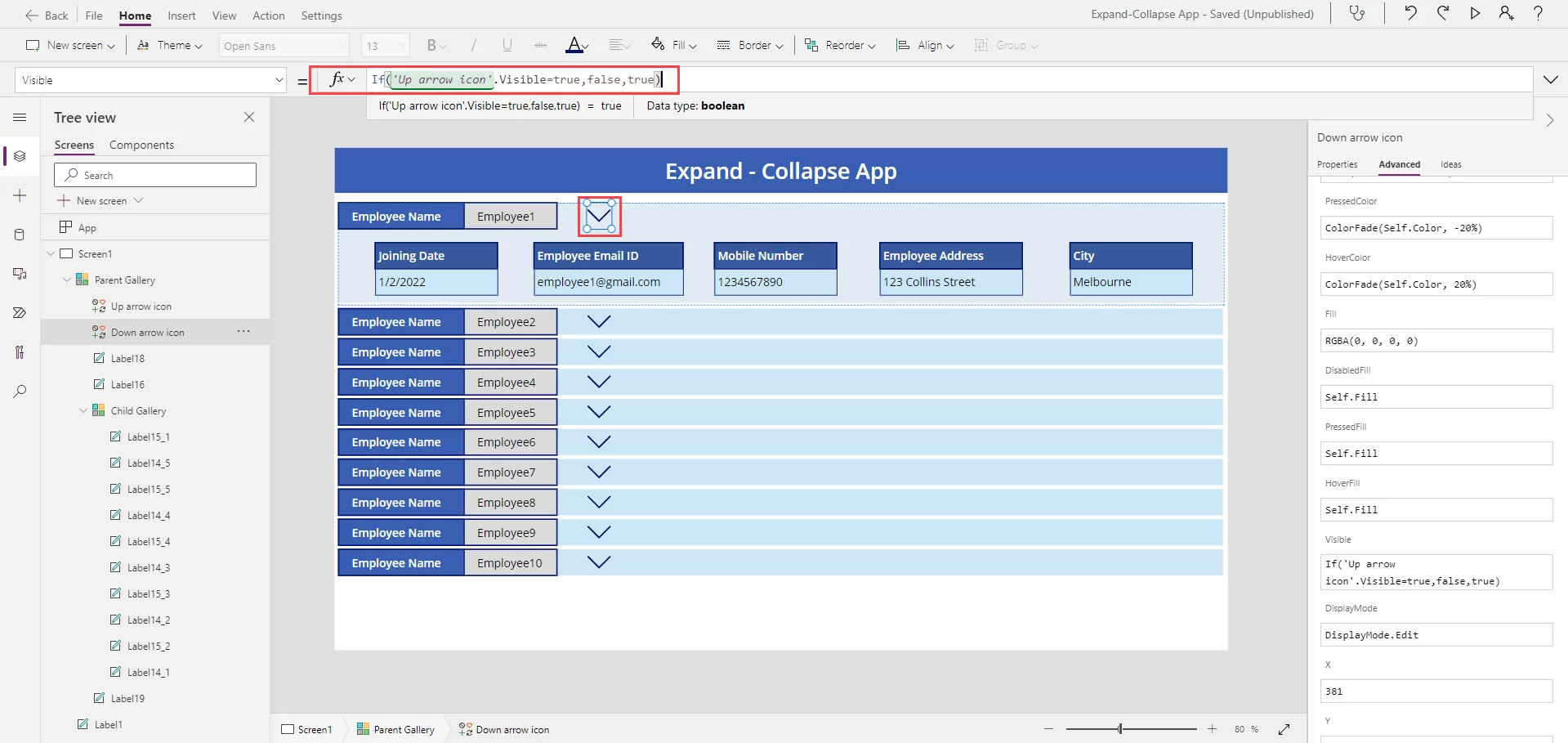
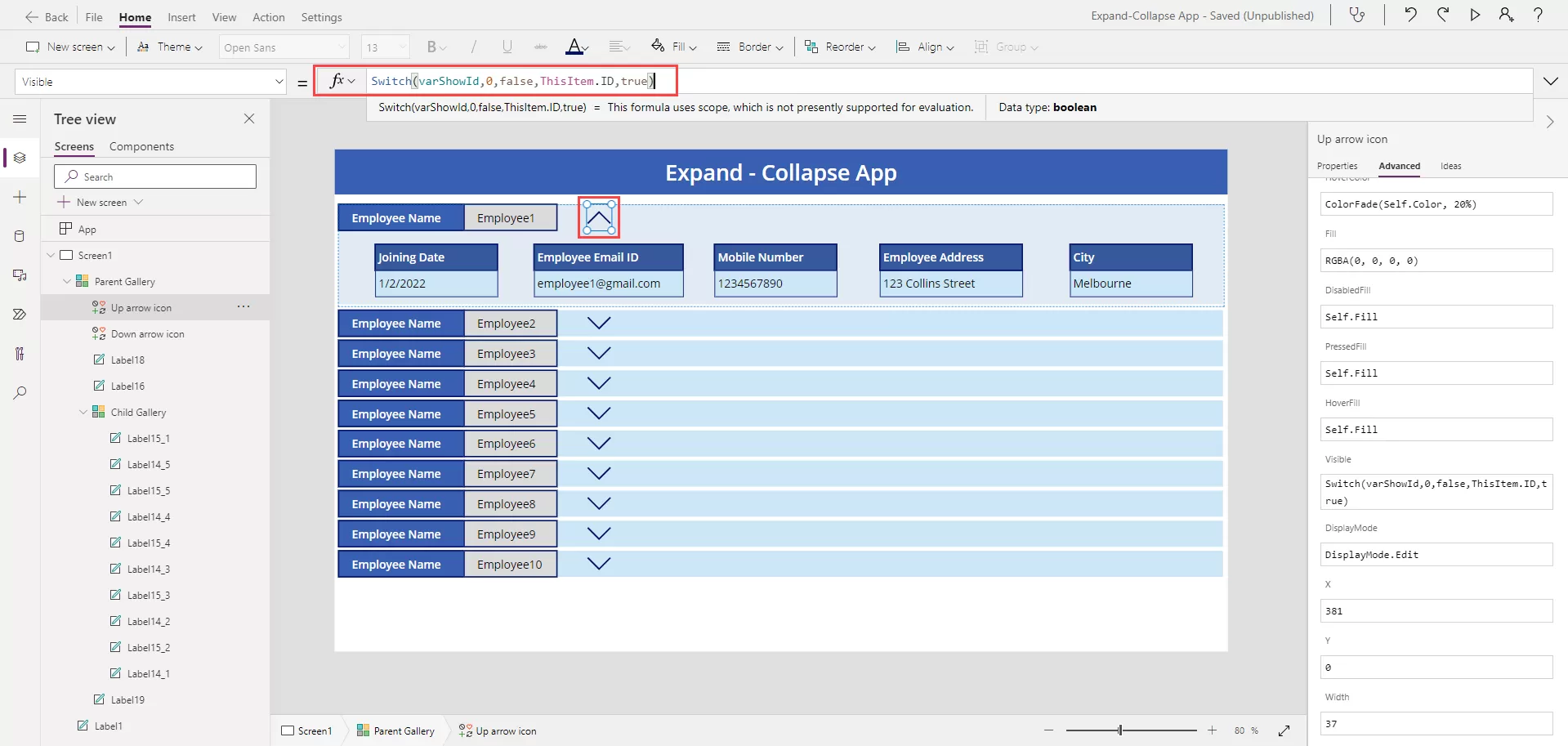
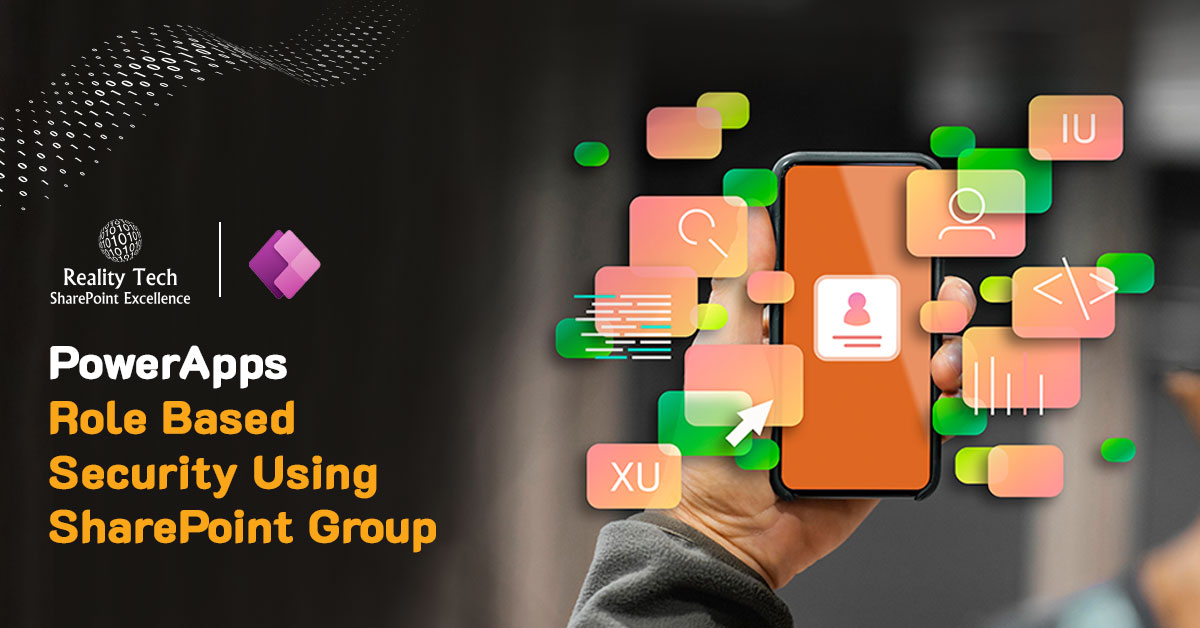

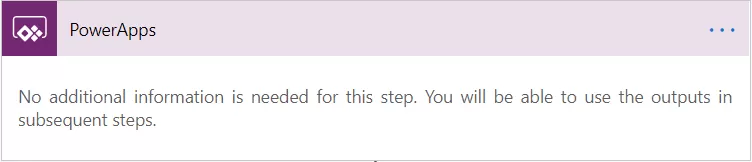
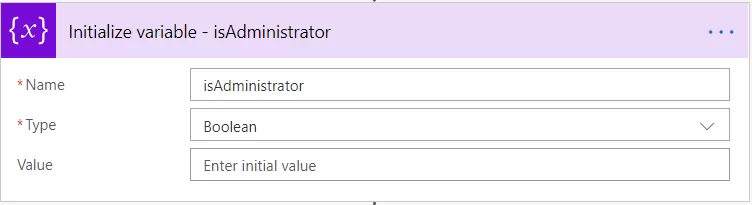
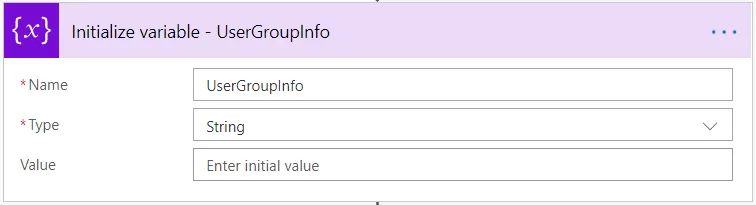
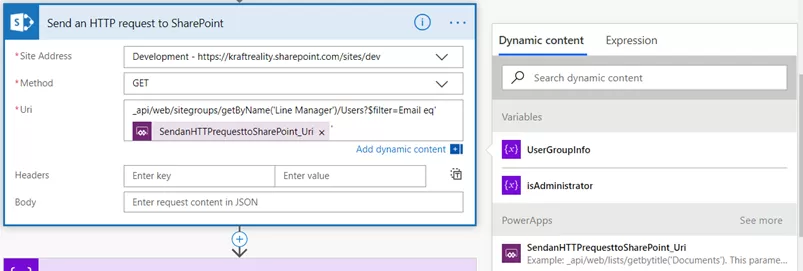
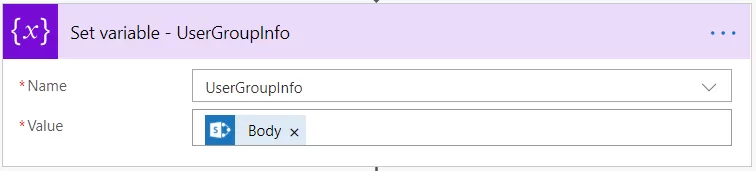
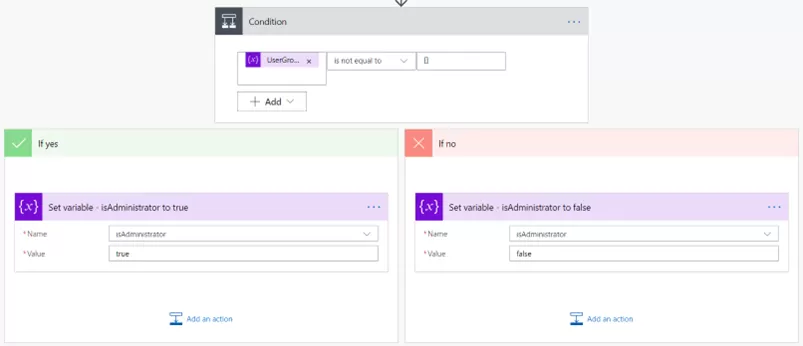
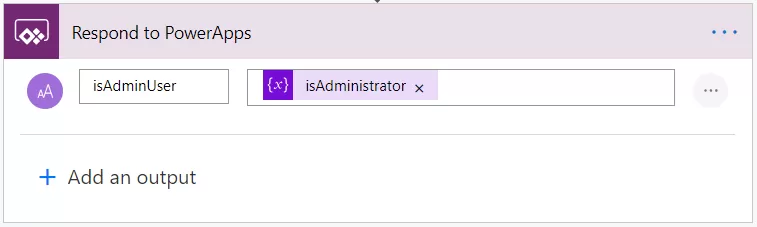
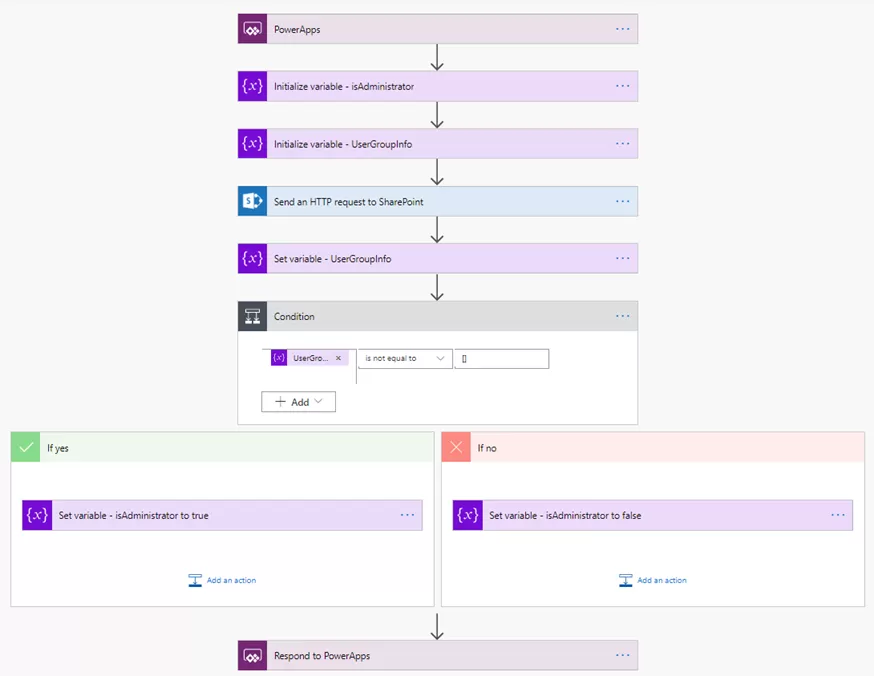
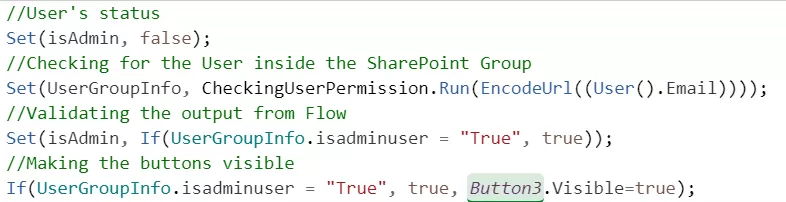
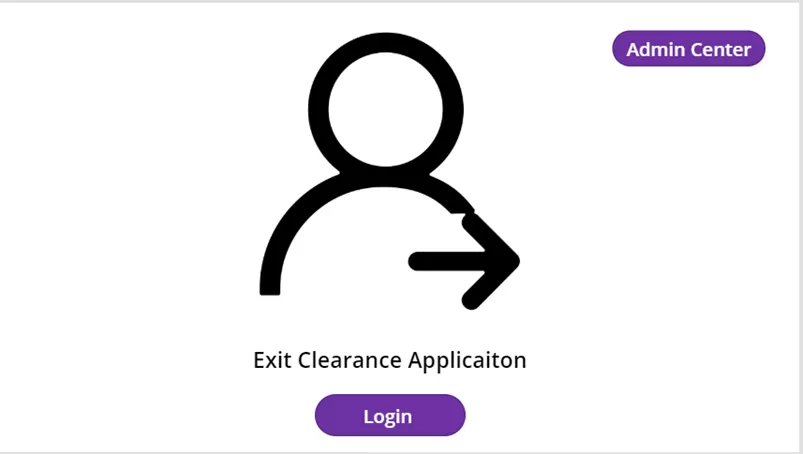
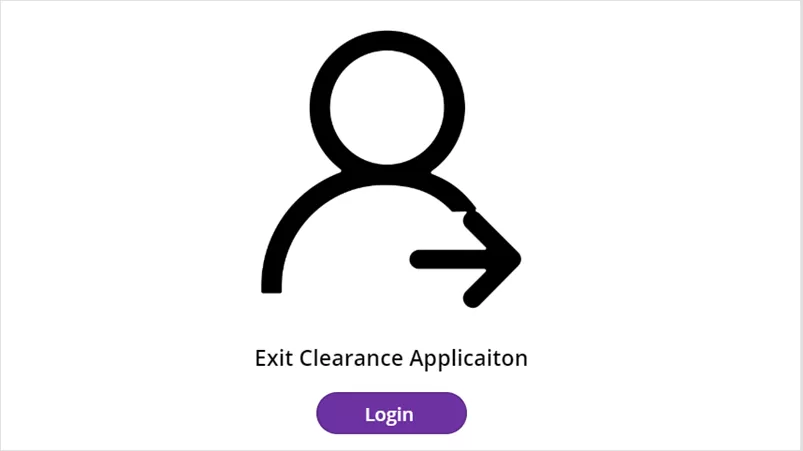
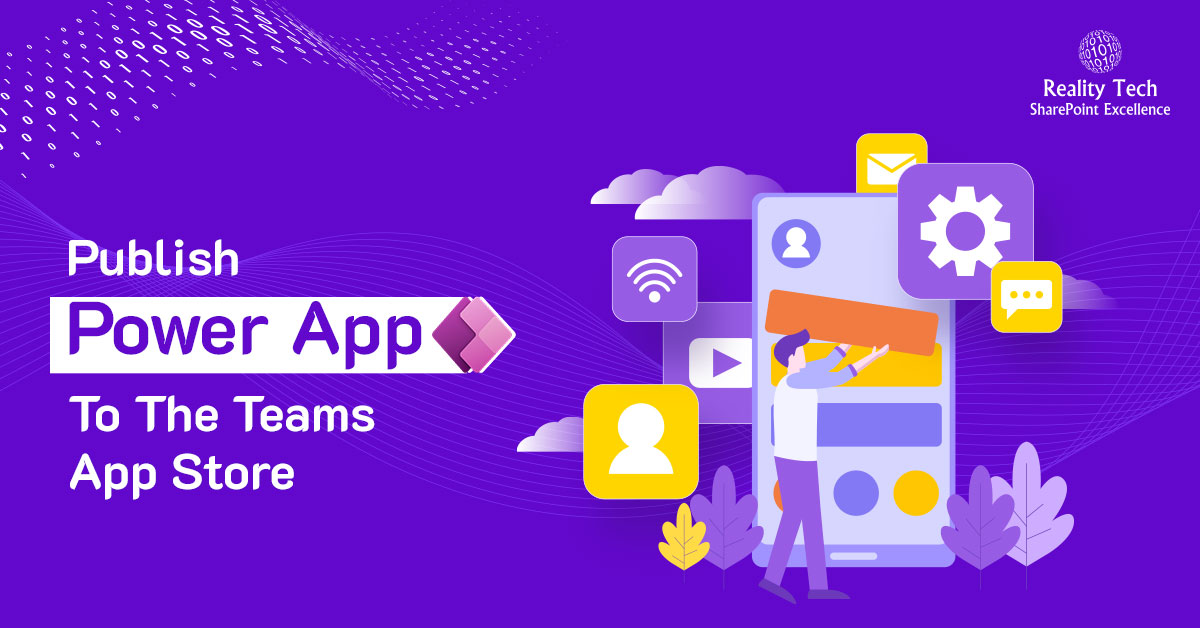
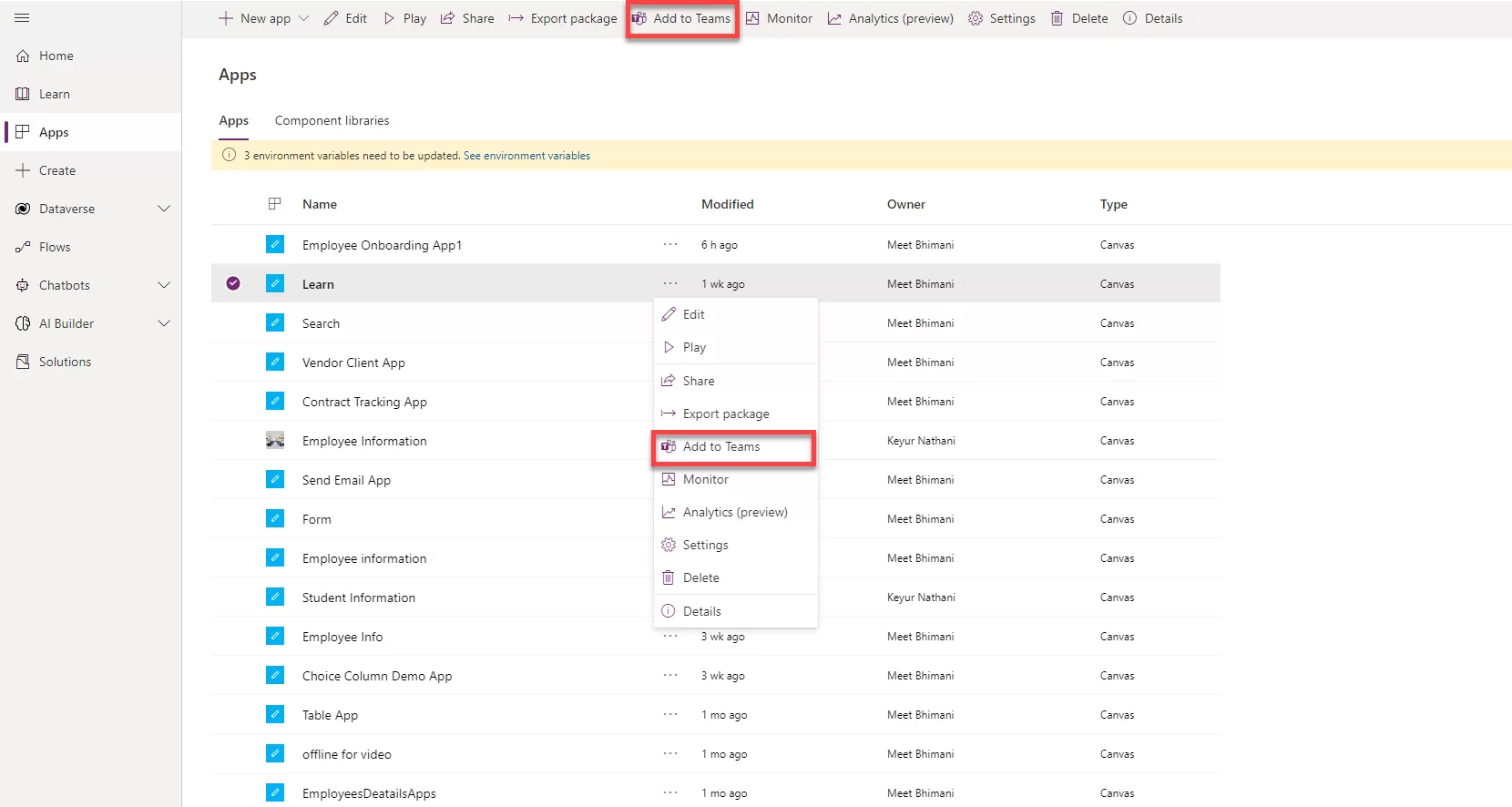
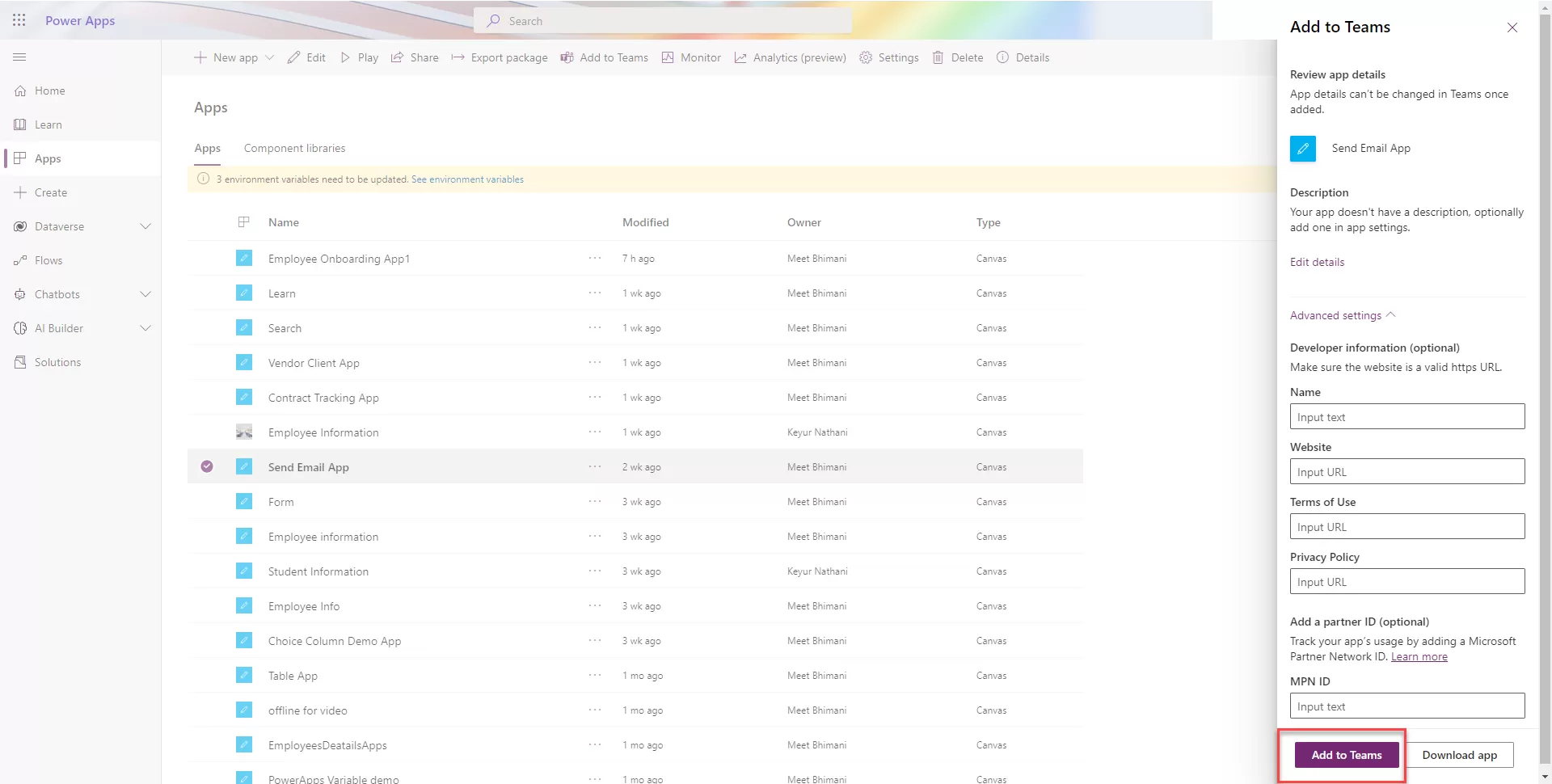
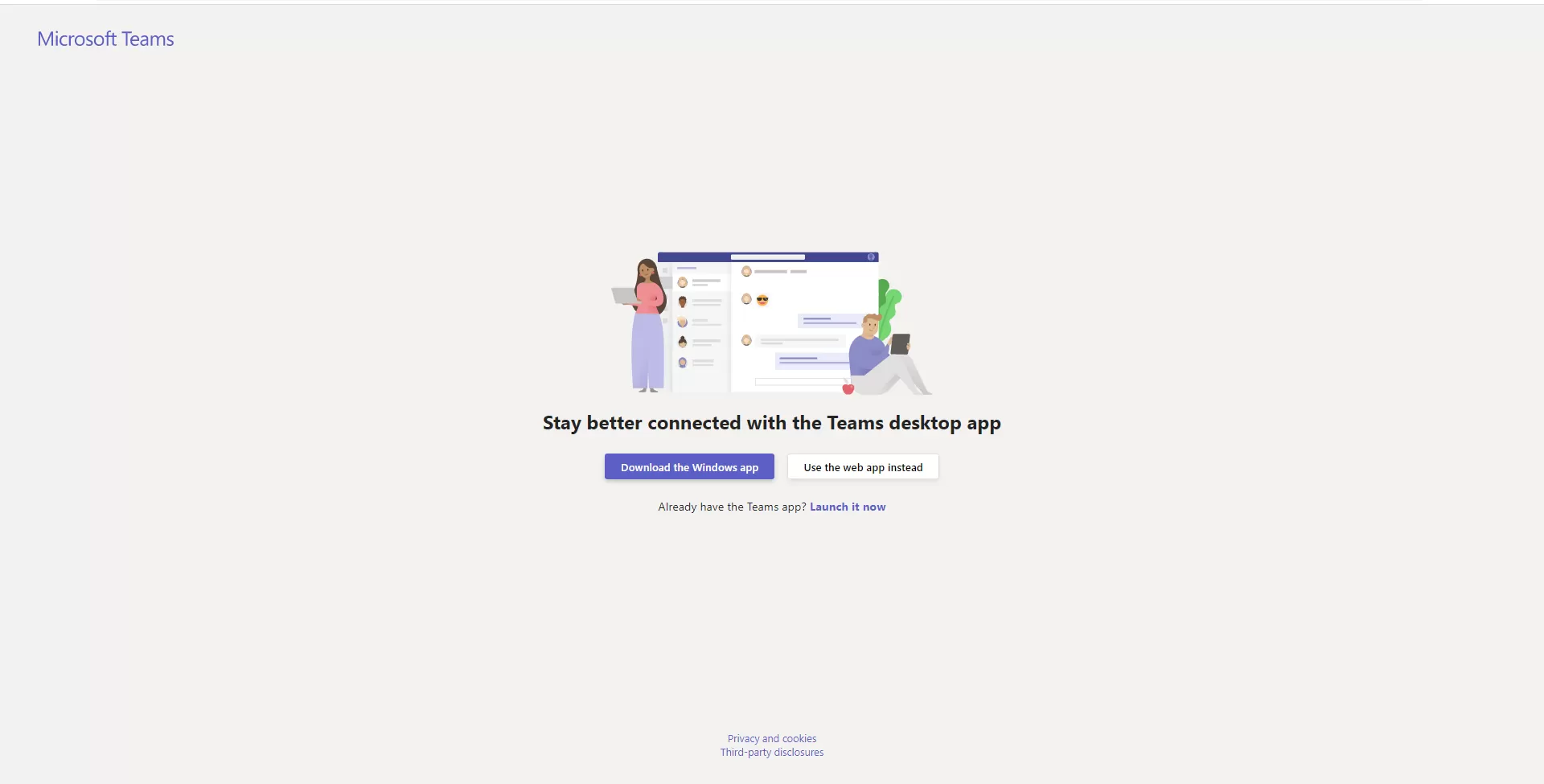
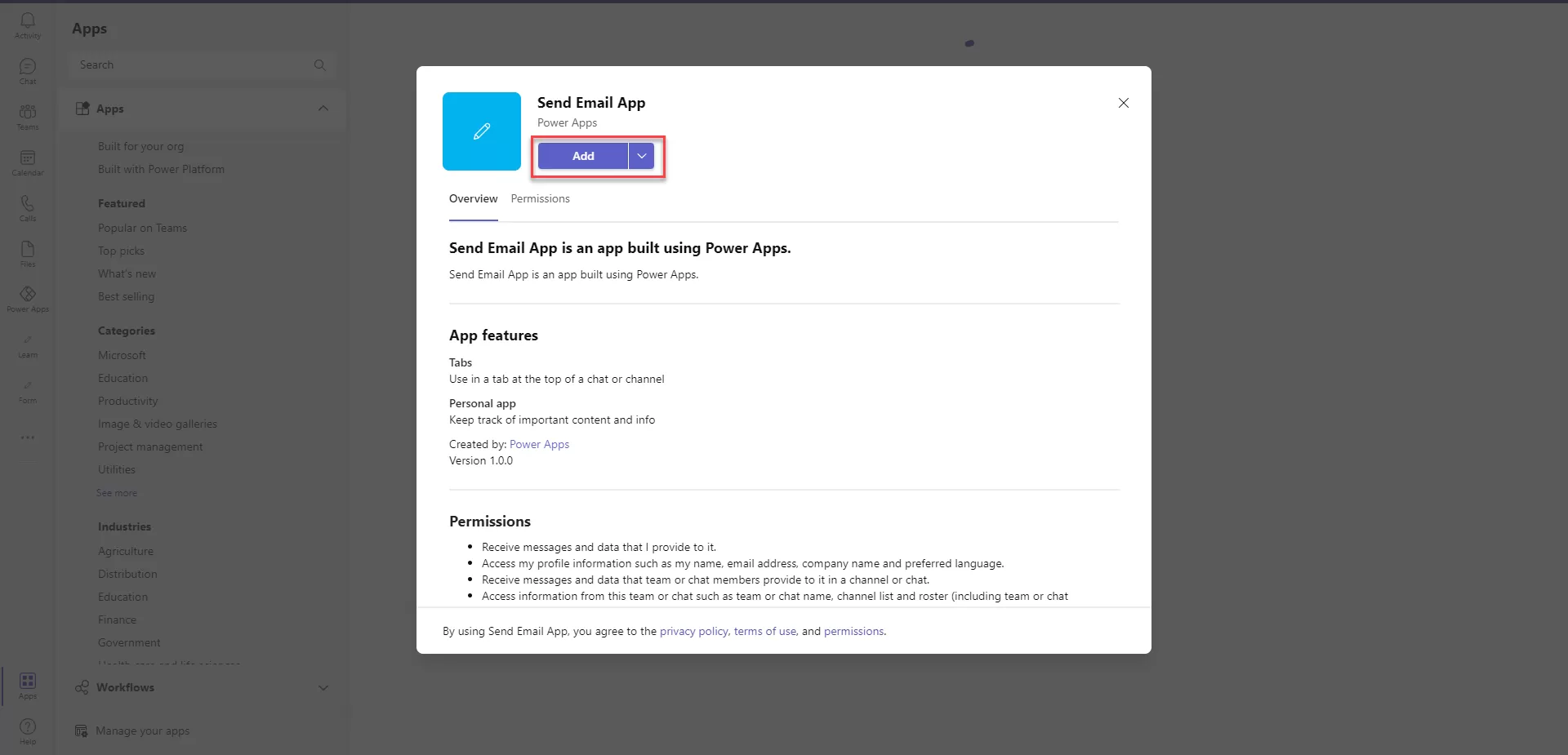
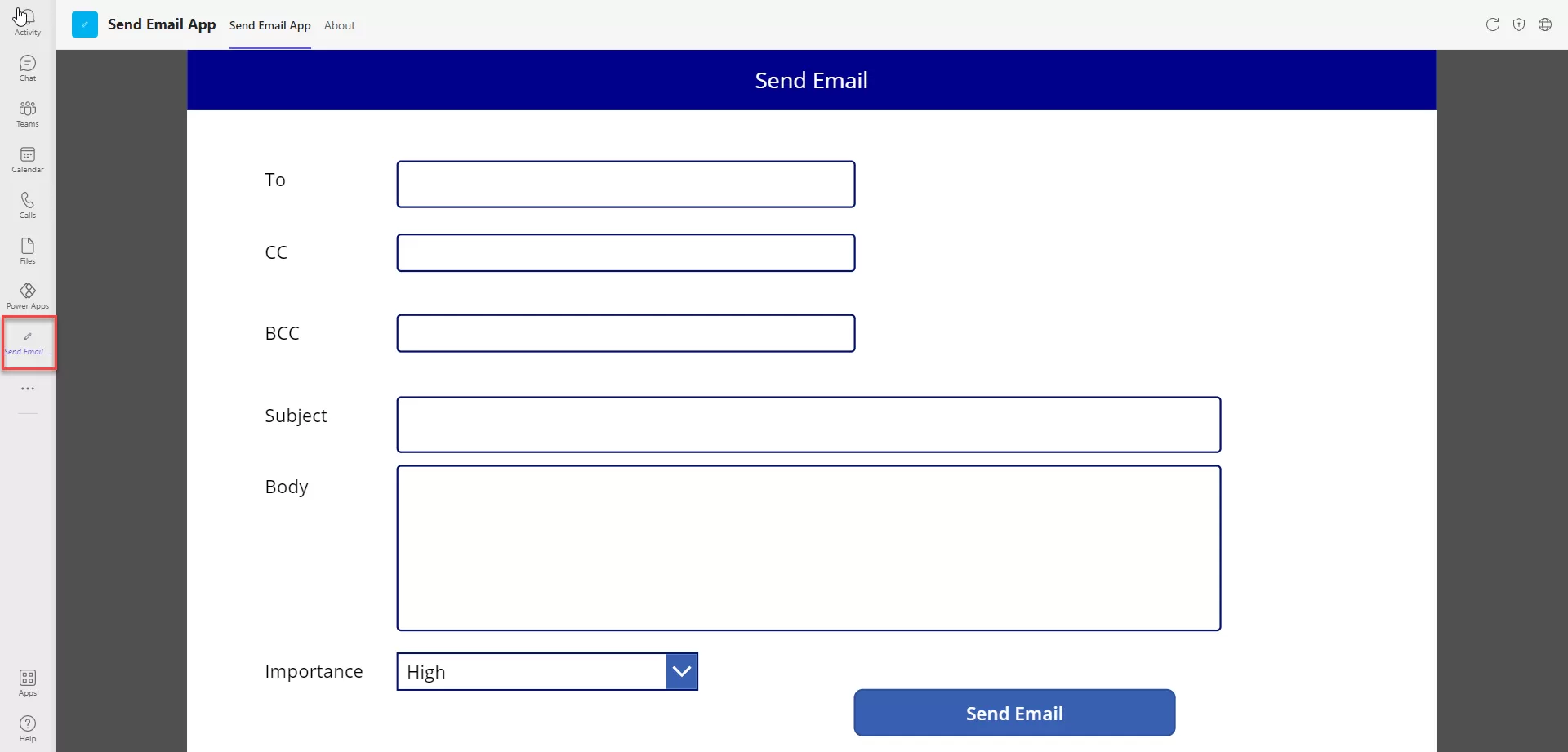
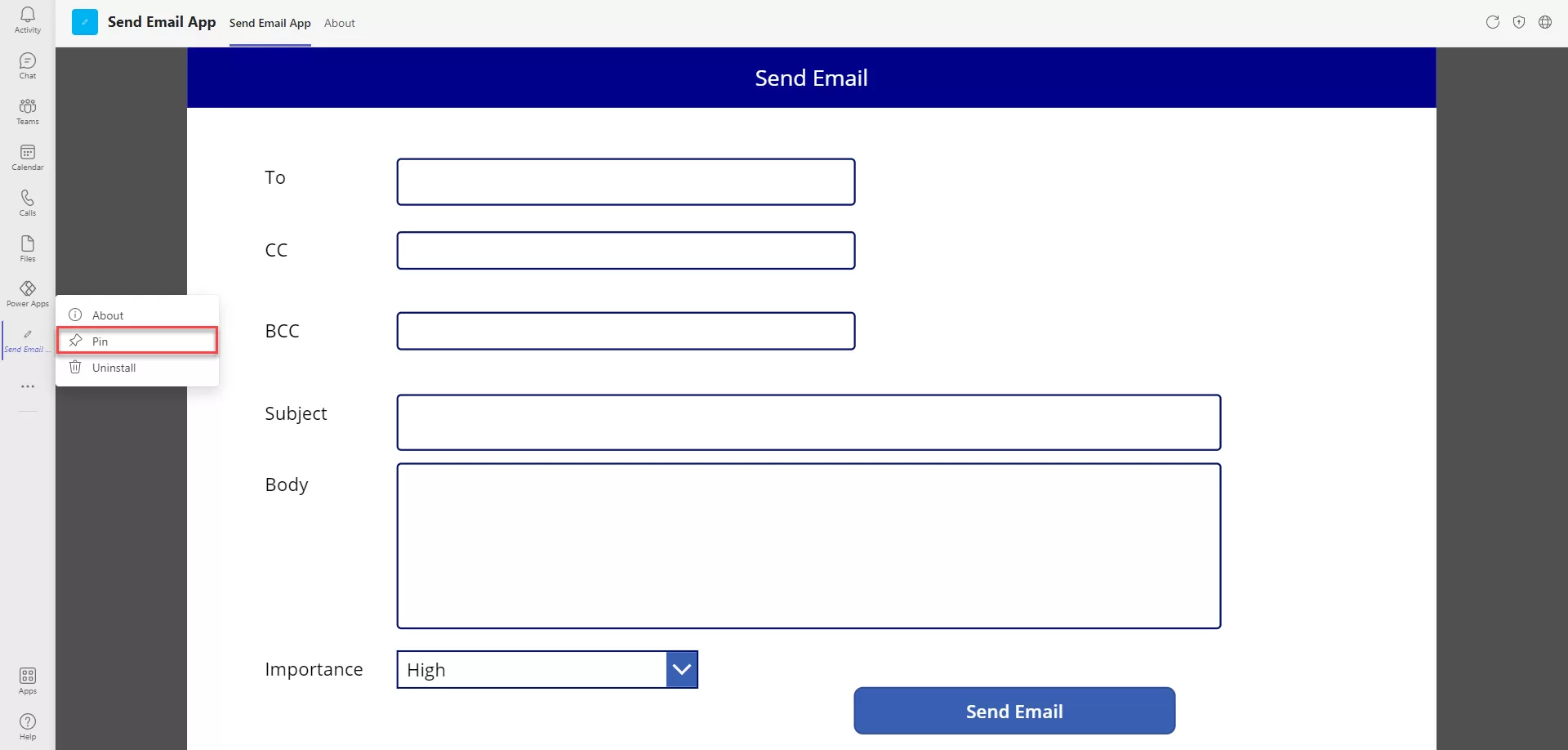

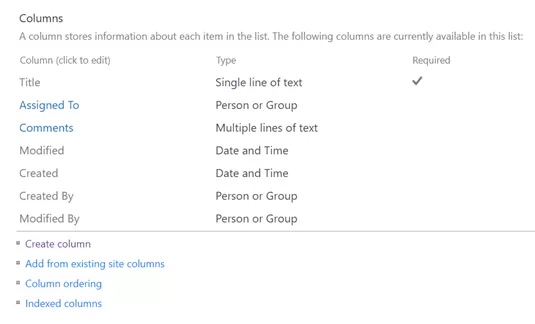
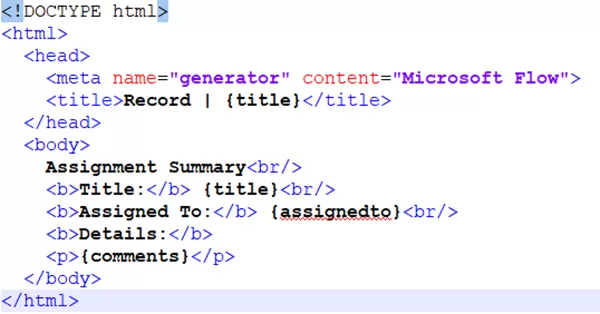
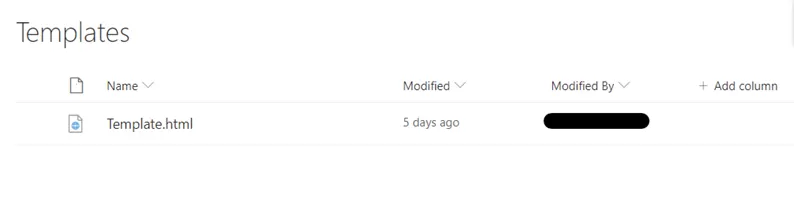
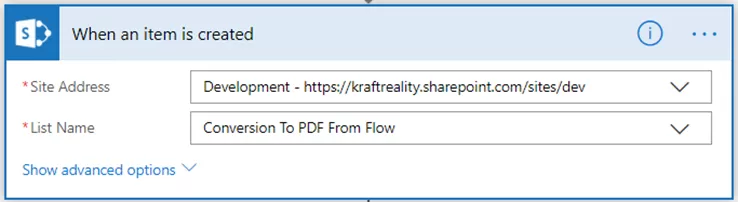
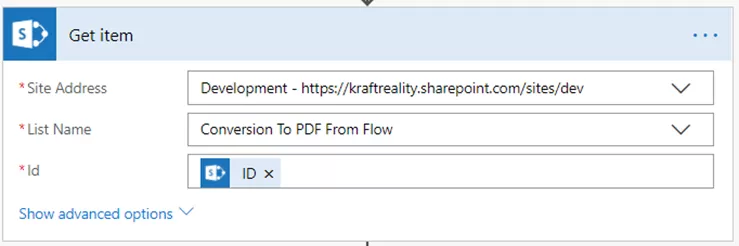
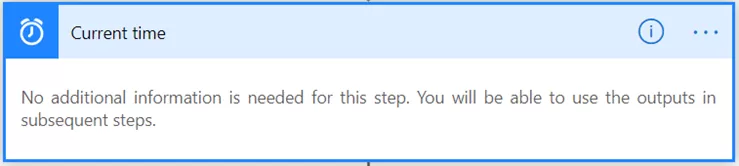
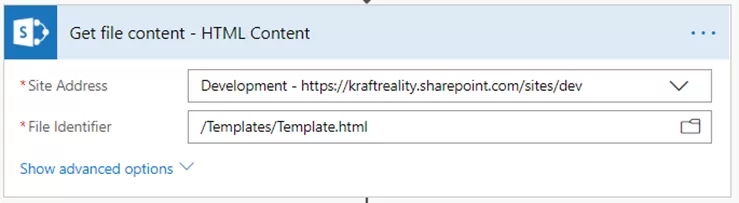

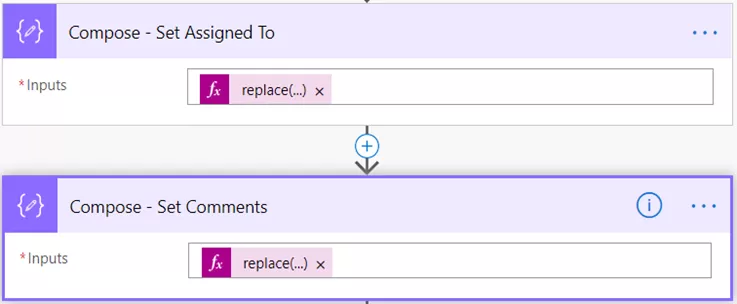

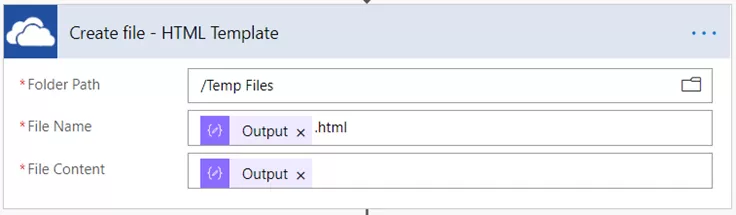
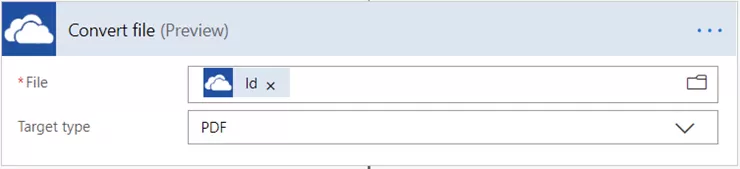
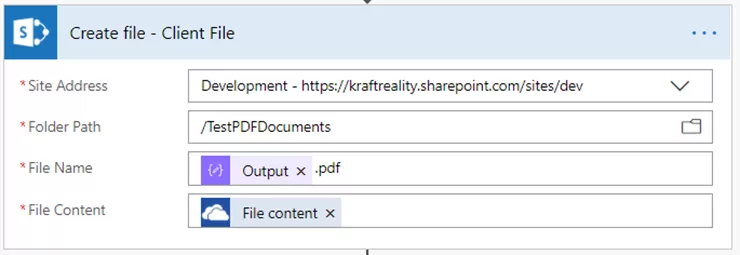

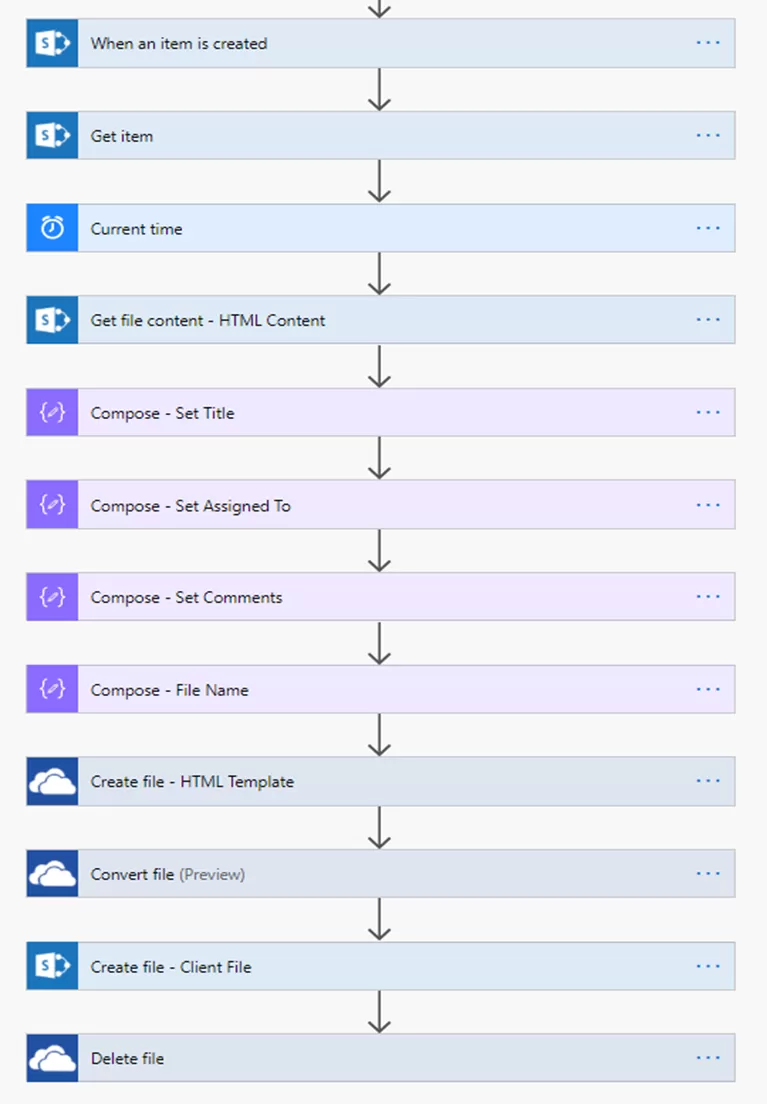
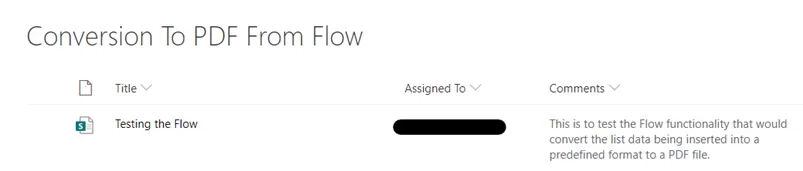
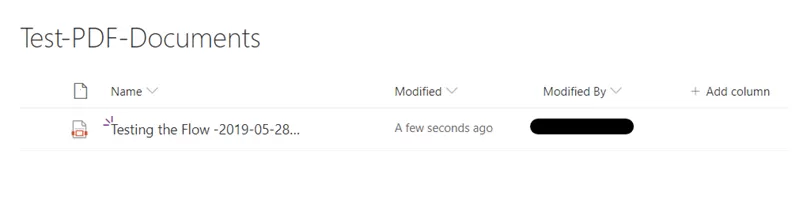
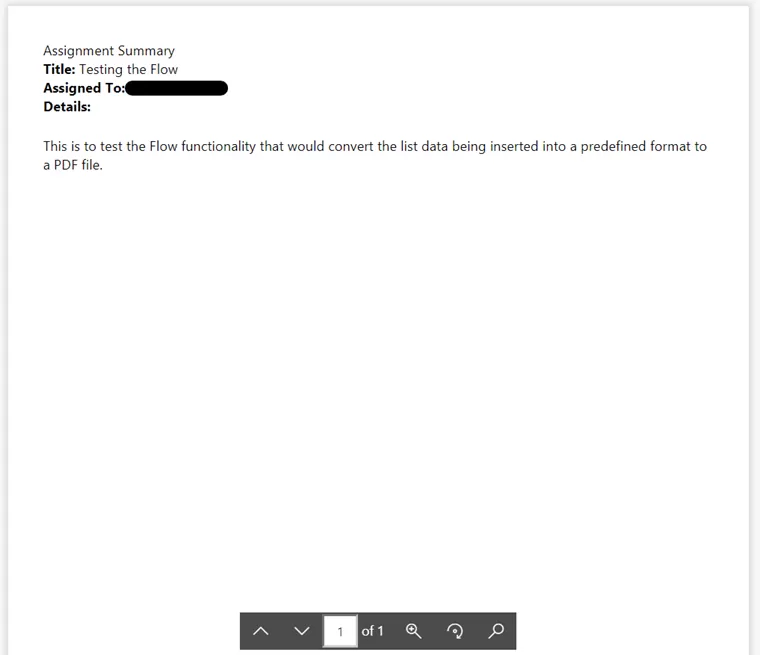
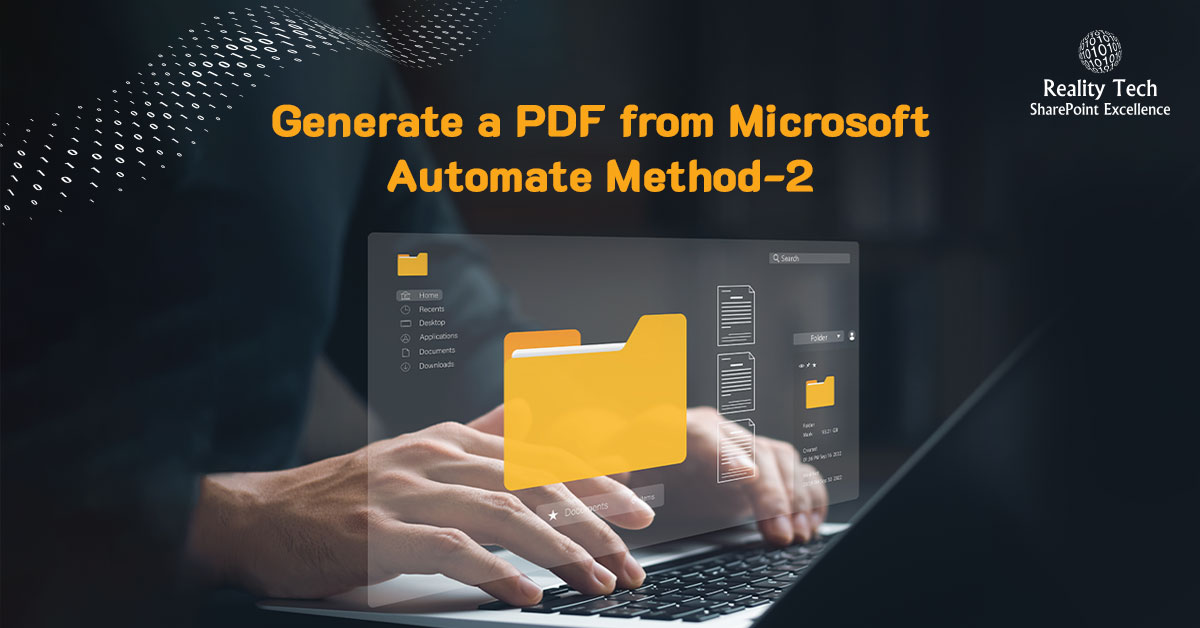
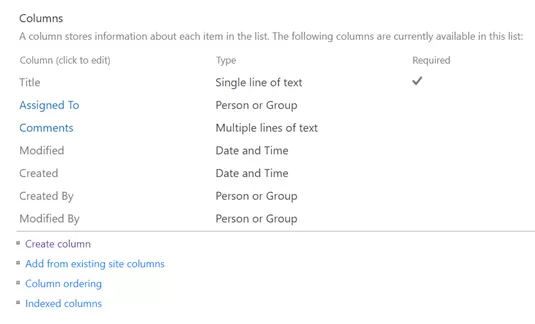
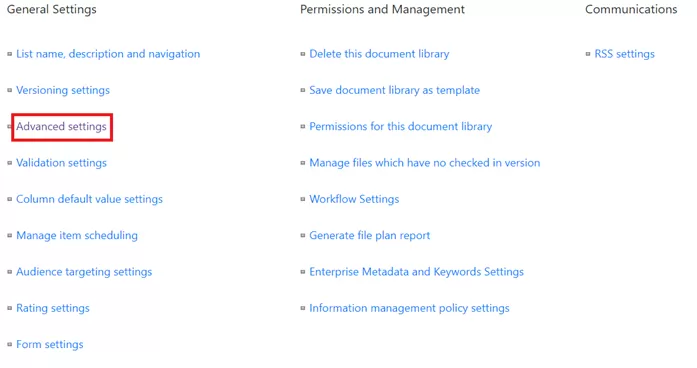
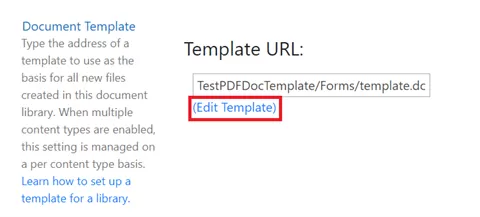
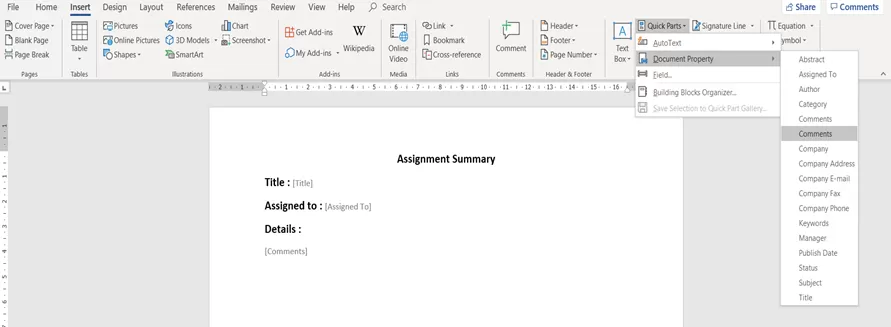
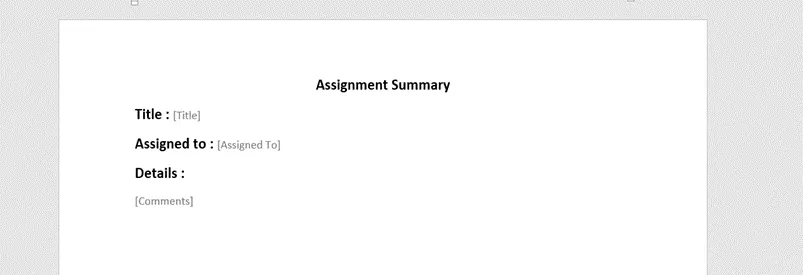
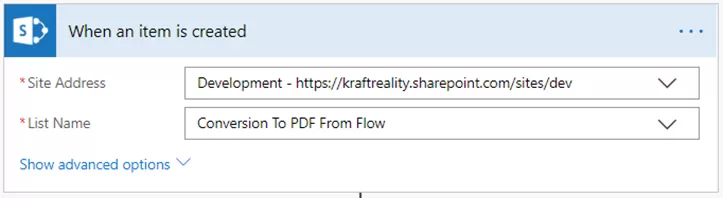
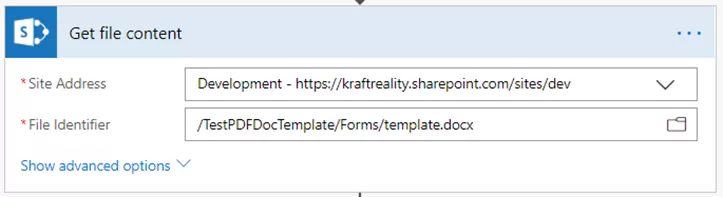
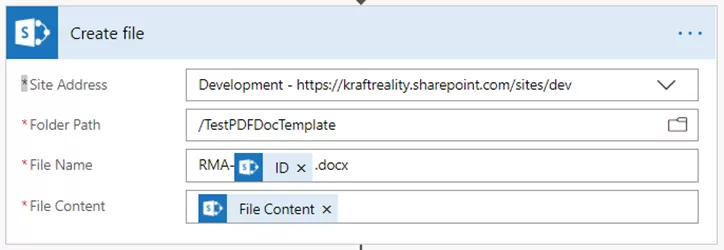
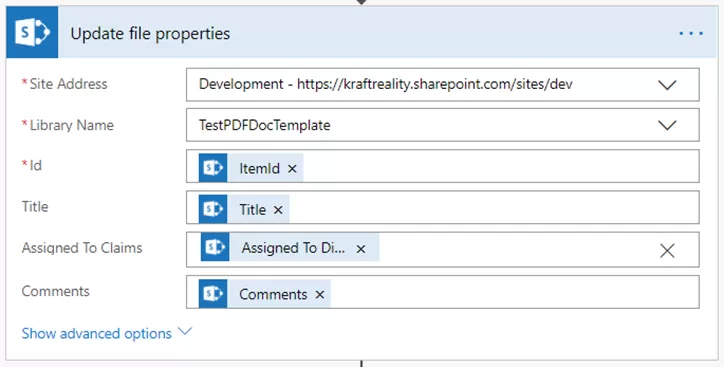
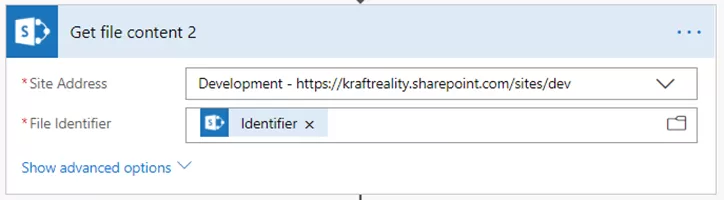
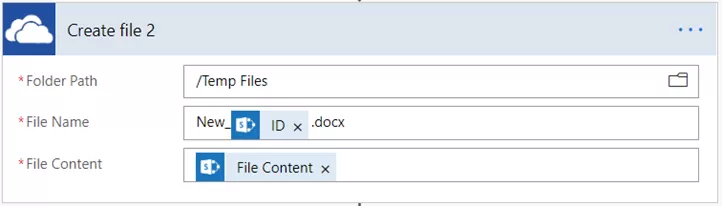
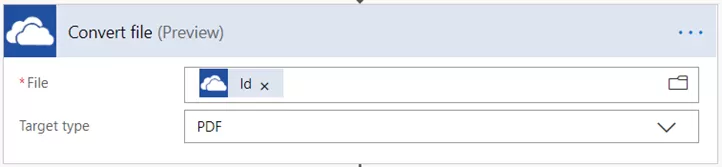
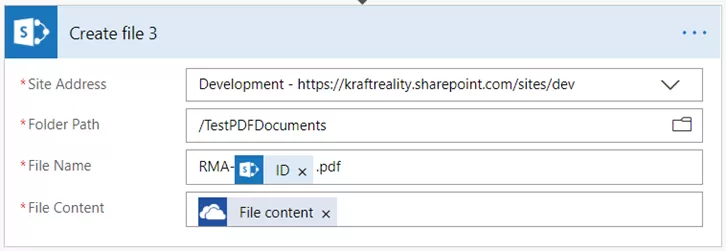
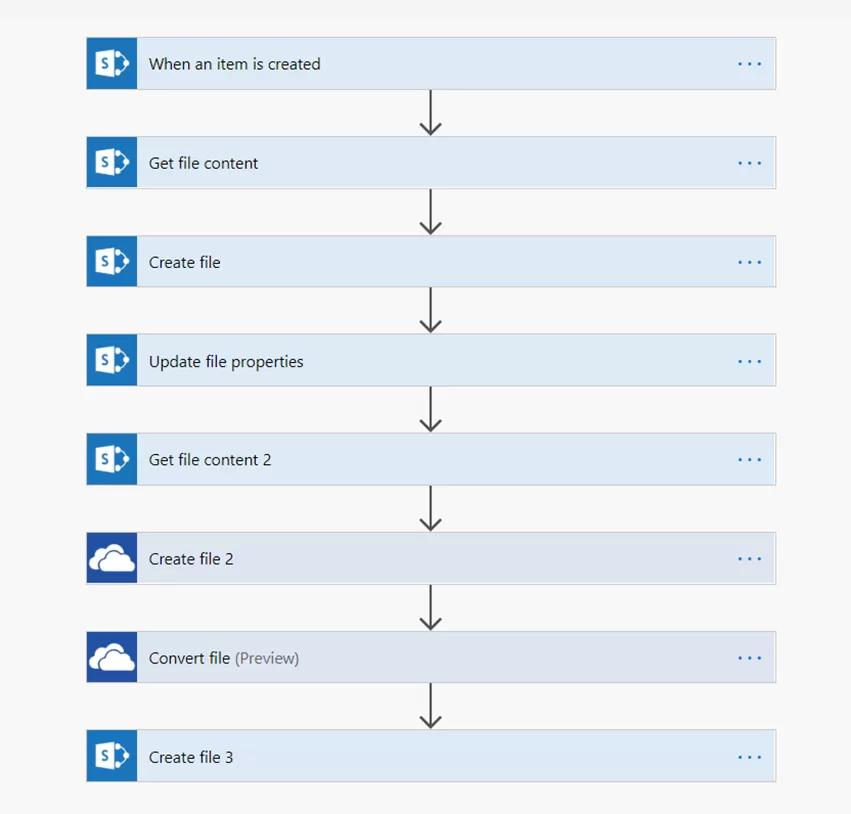
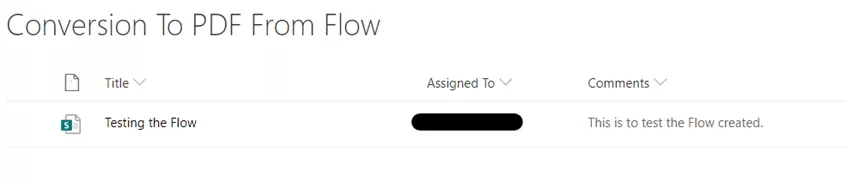

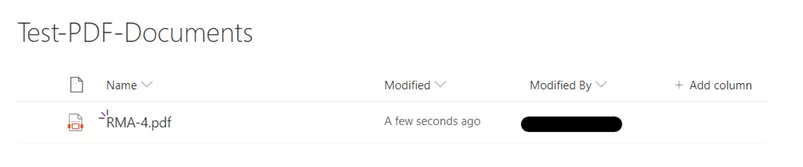
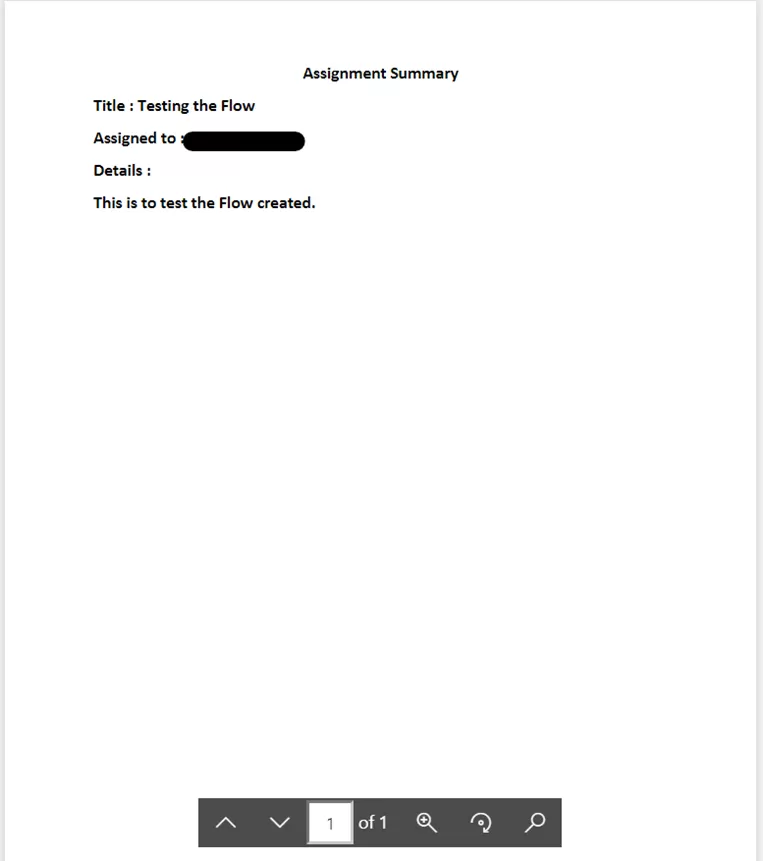
![How to Migrate File Server to SharePoint Online [Expert Guide] 140 How to Migrate File Server to SharePoint Online [Expert Guide]](https://reality-tech.com/wp-content/uploads/2022/07/How-to-Migrate-File-Server-to-SharePoint-Online-Expert-Guide.jpg)