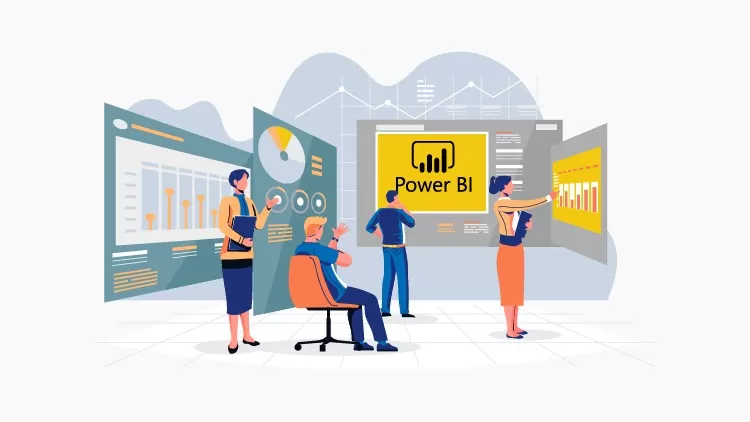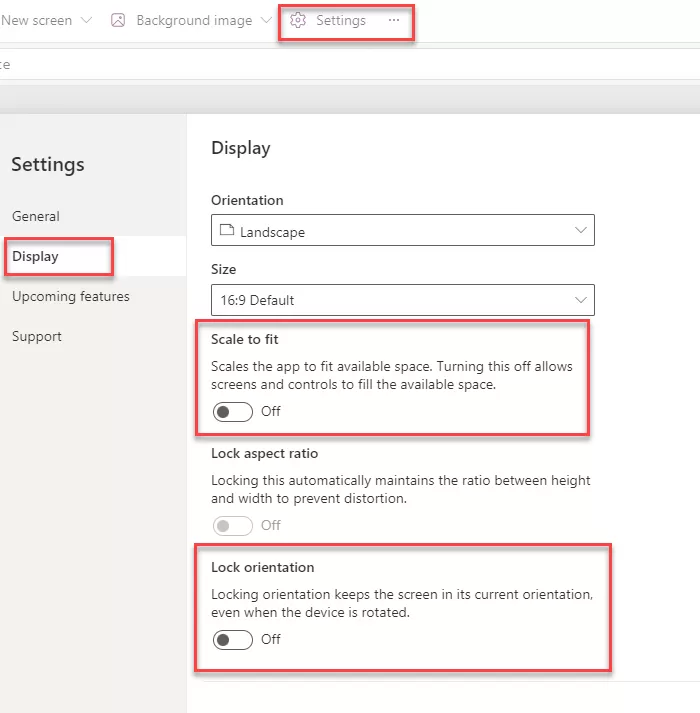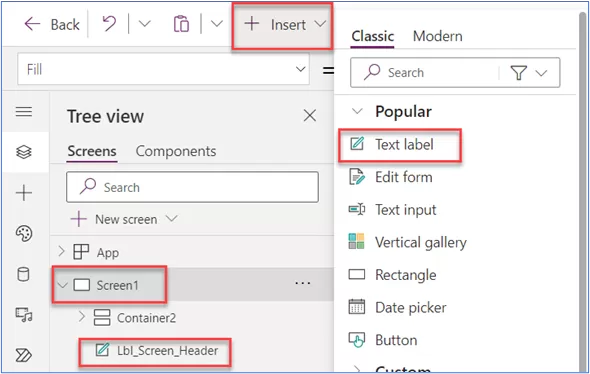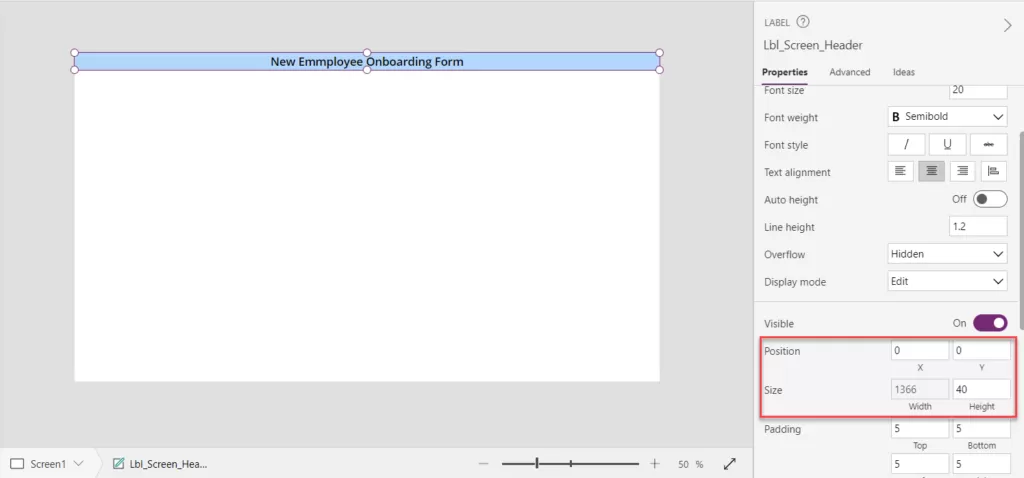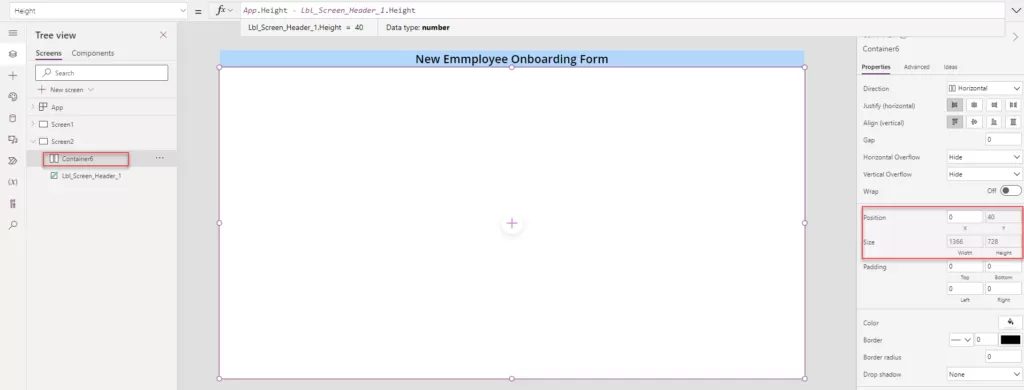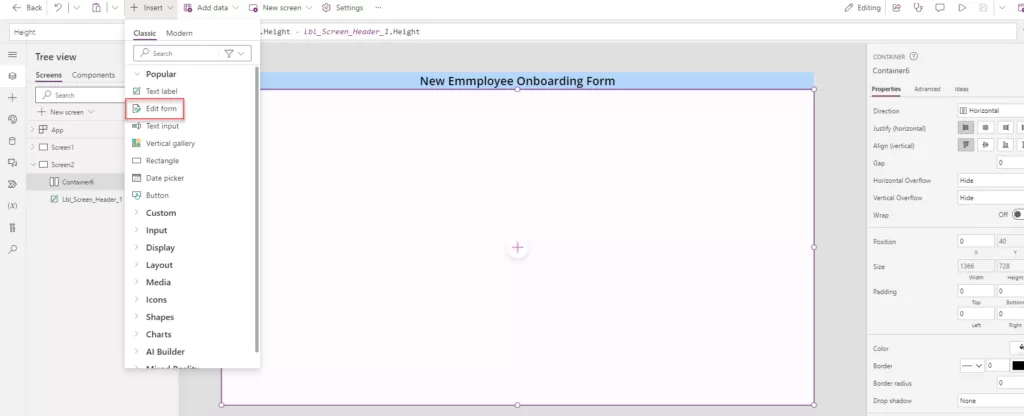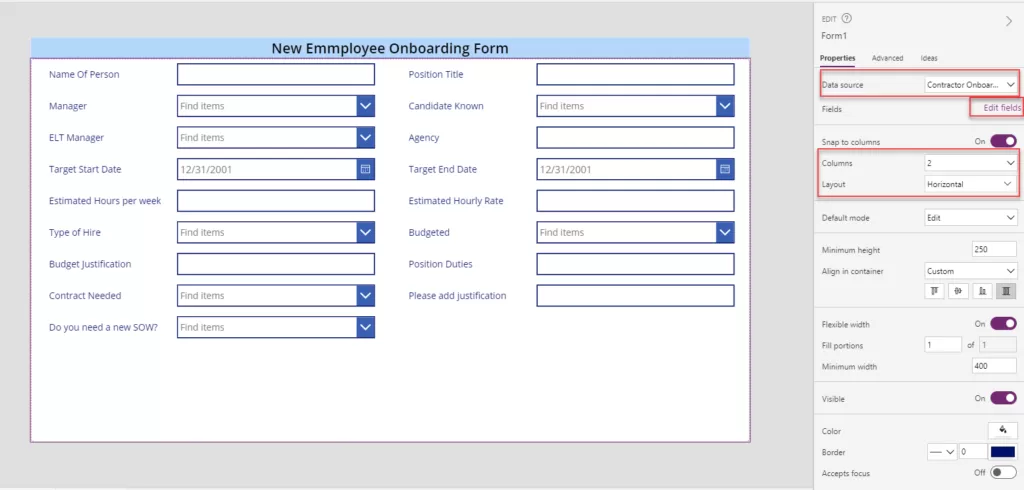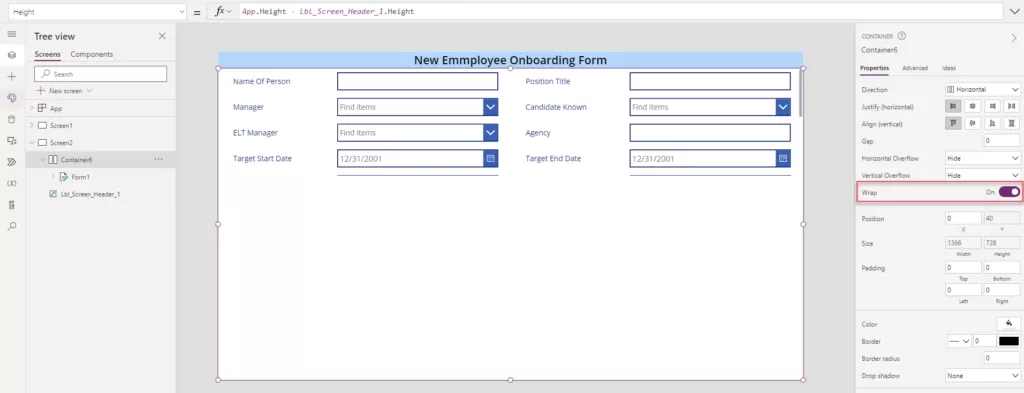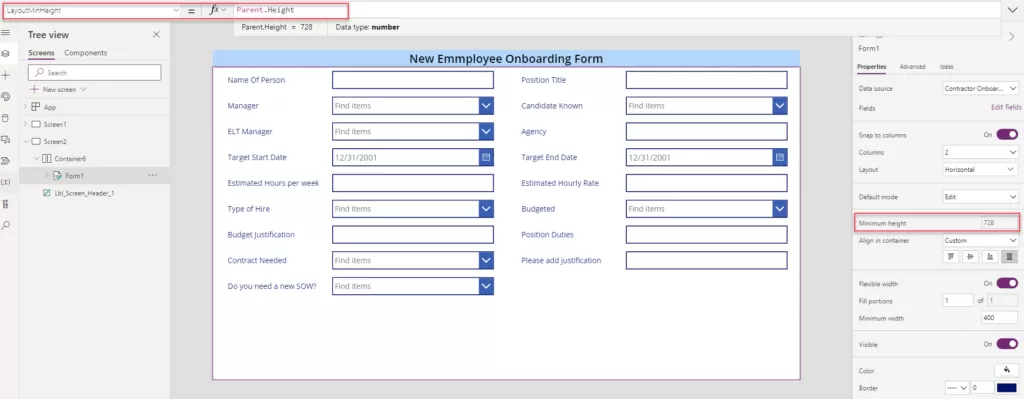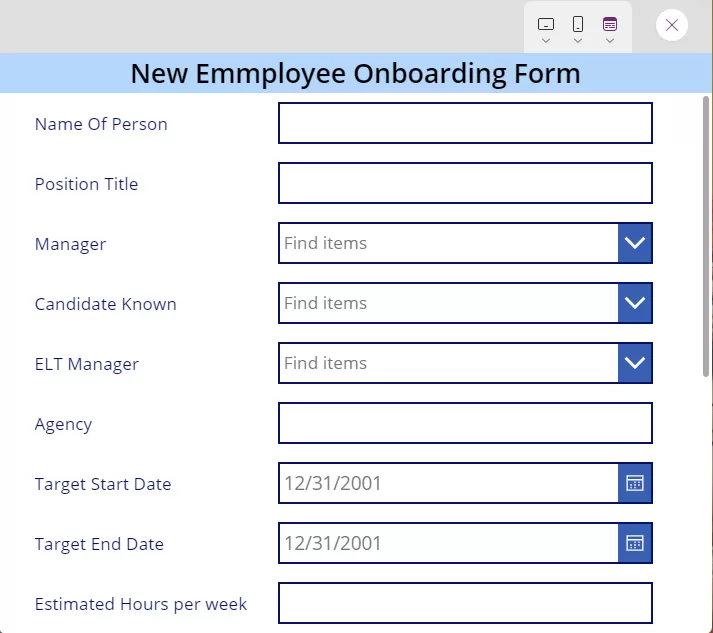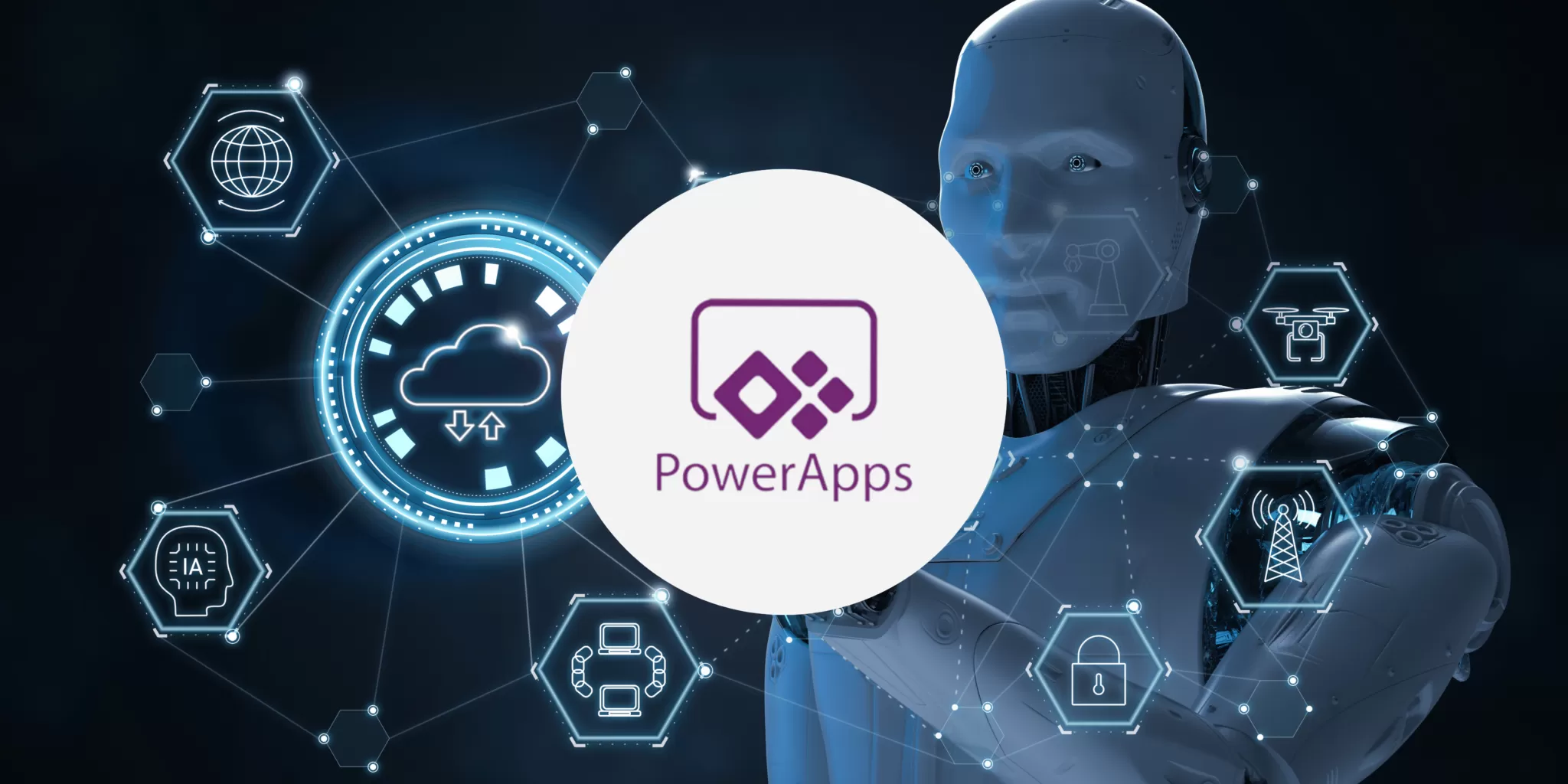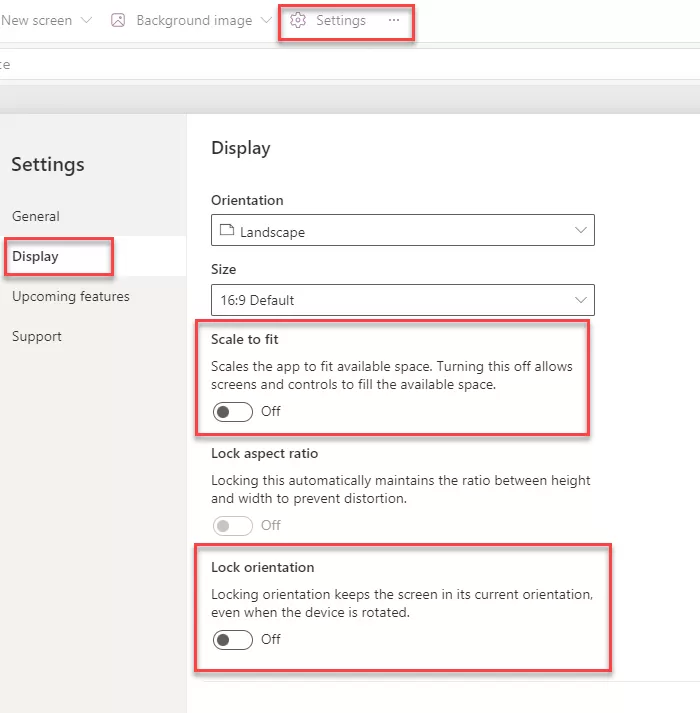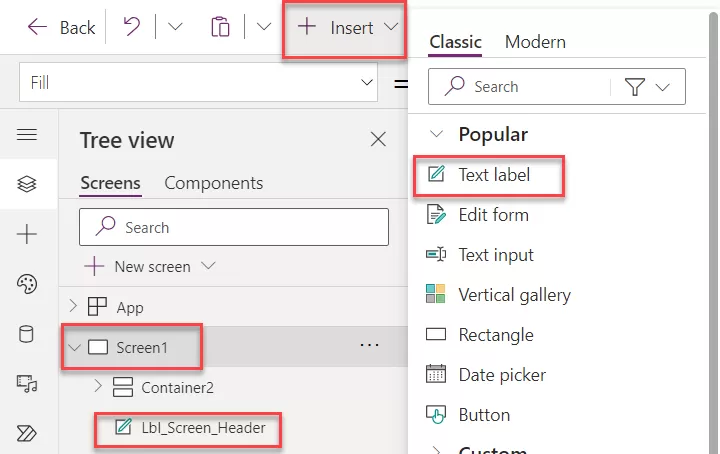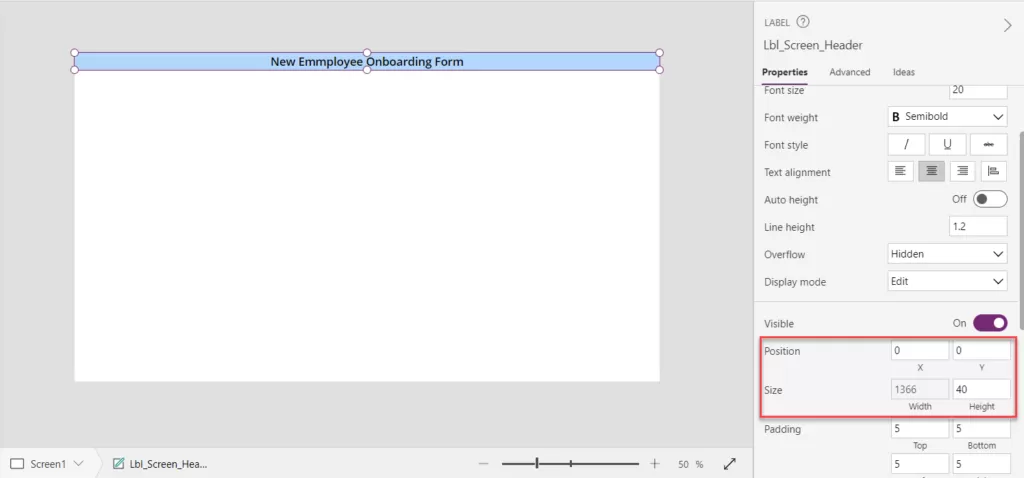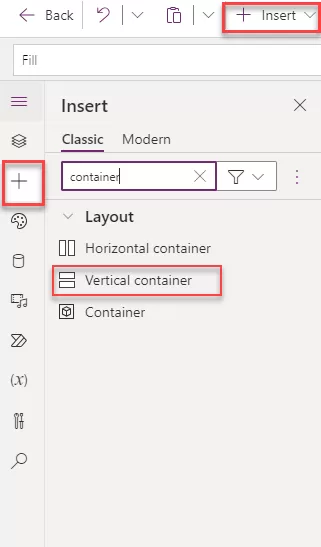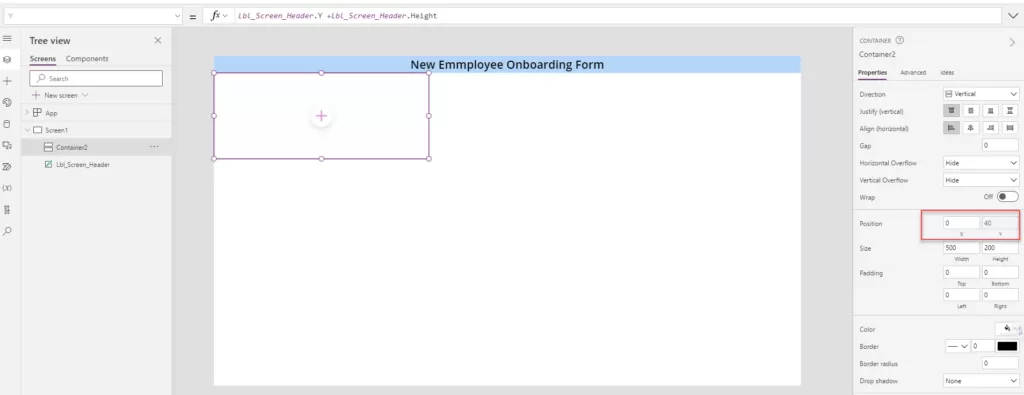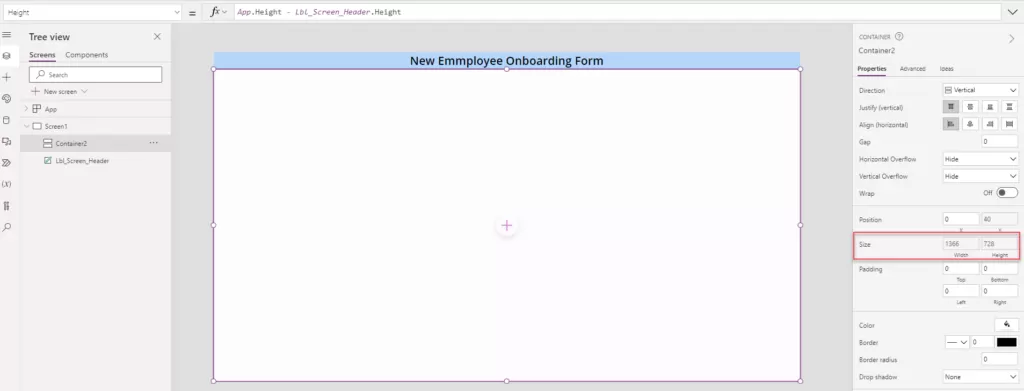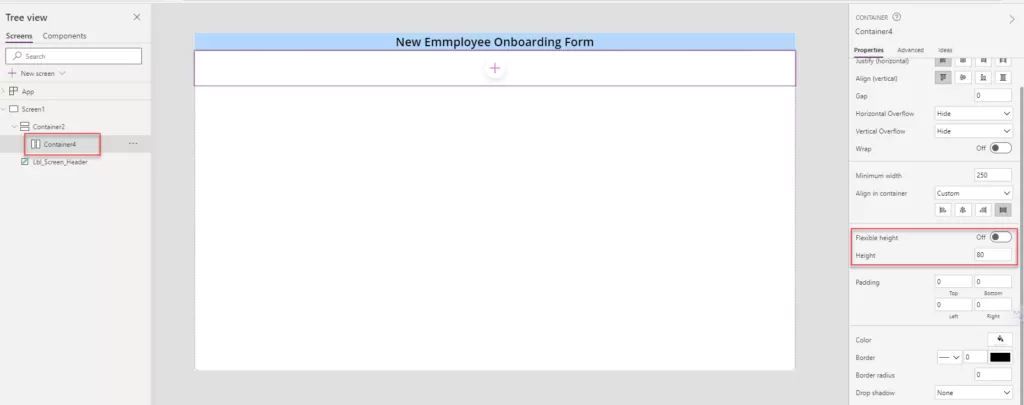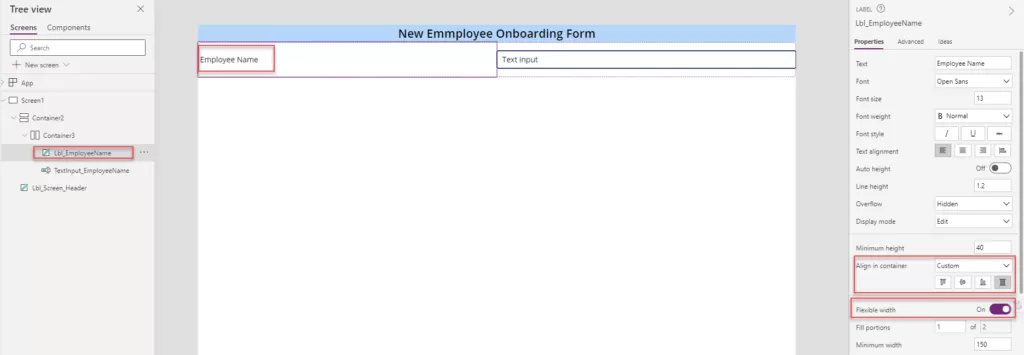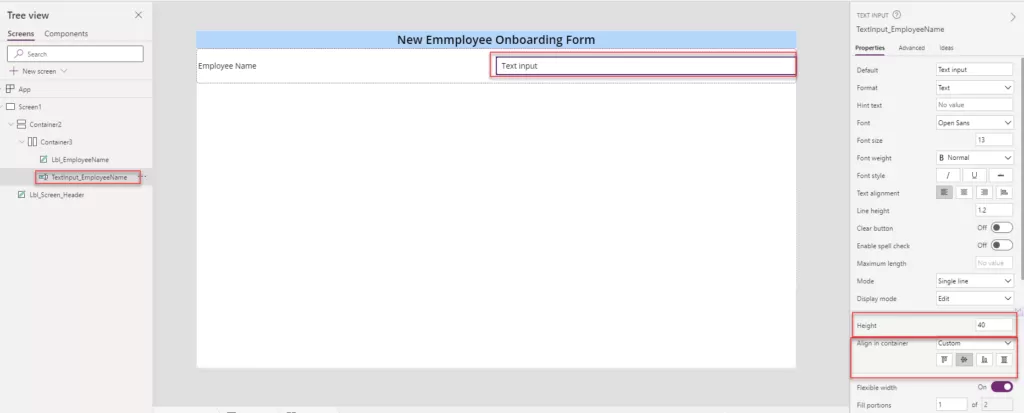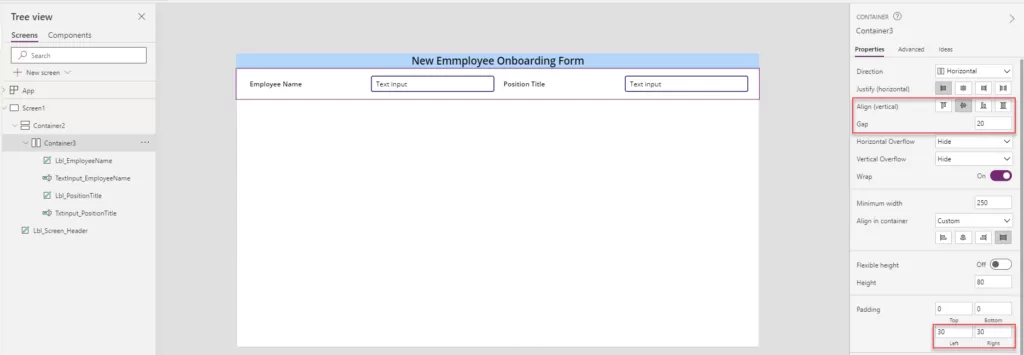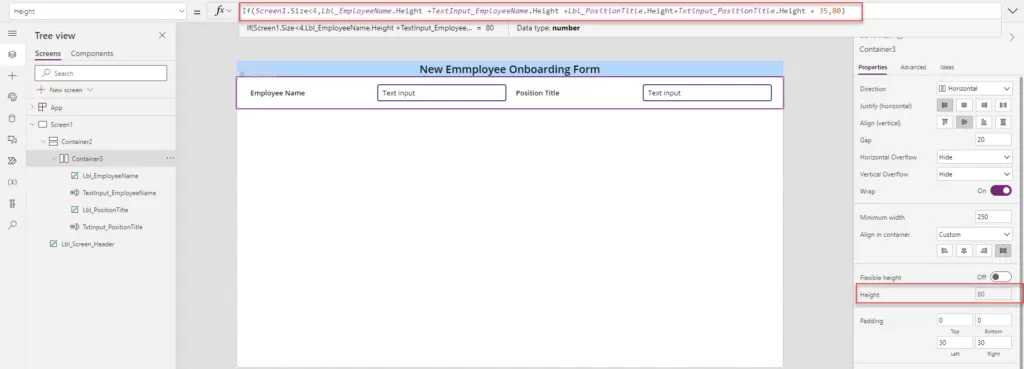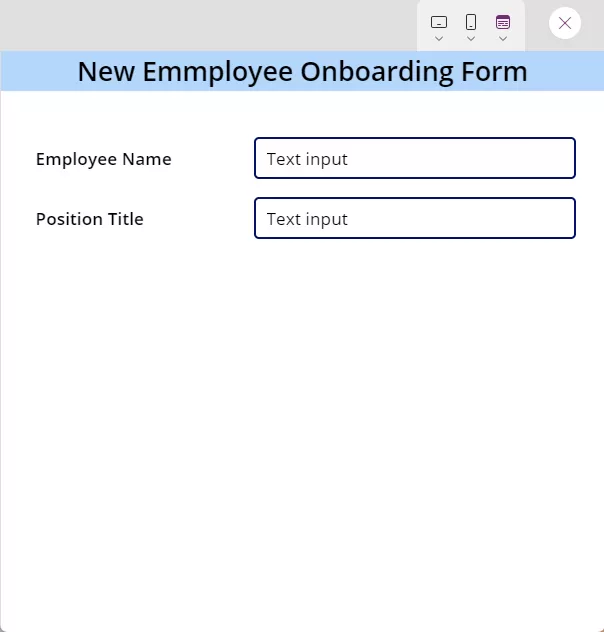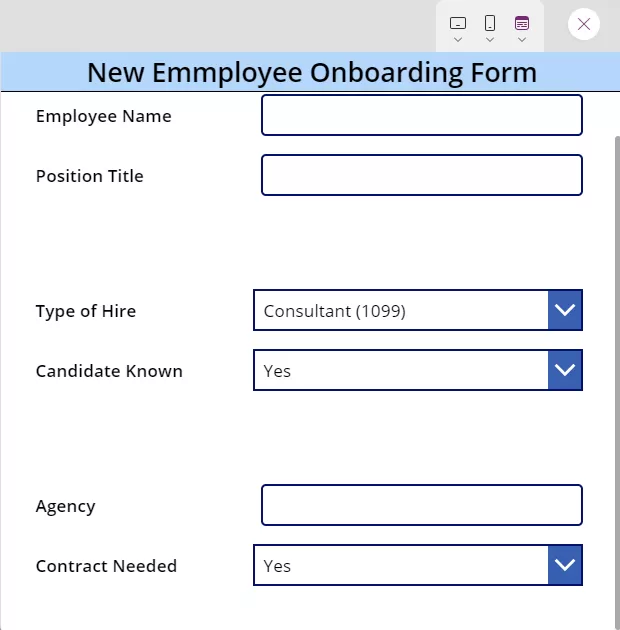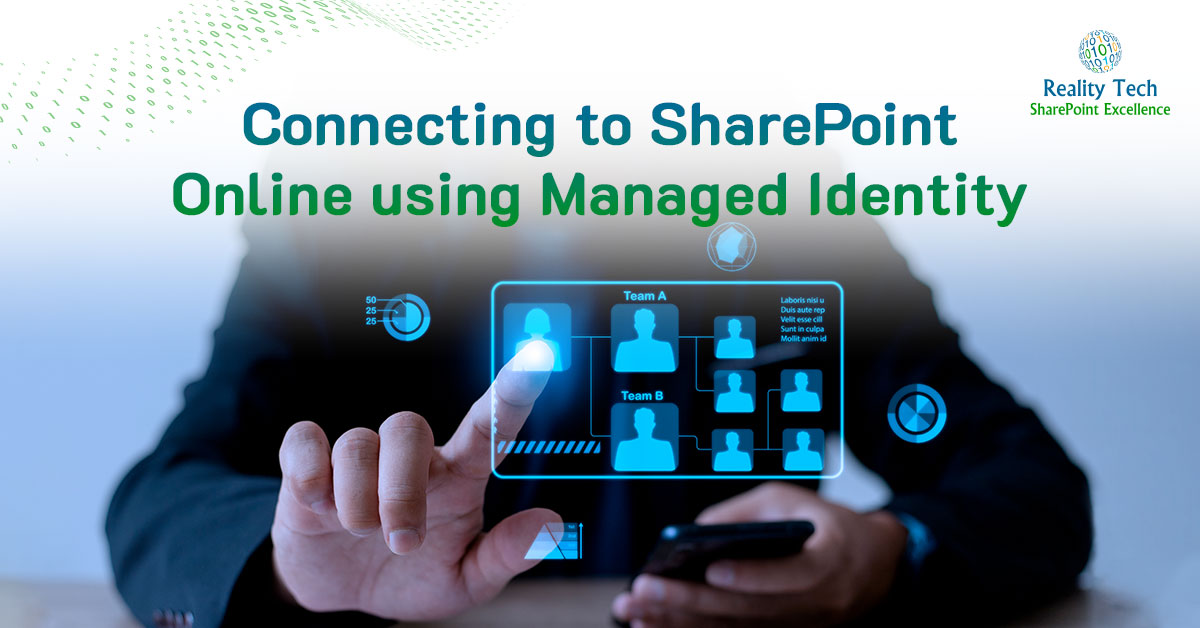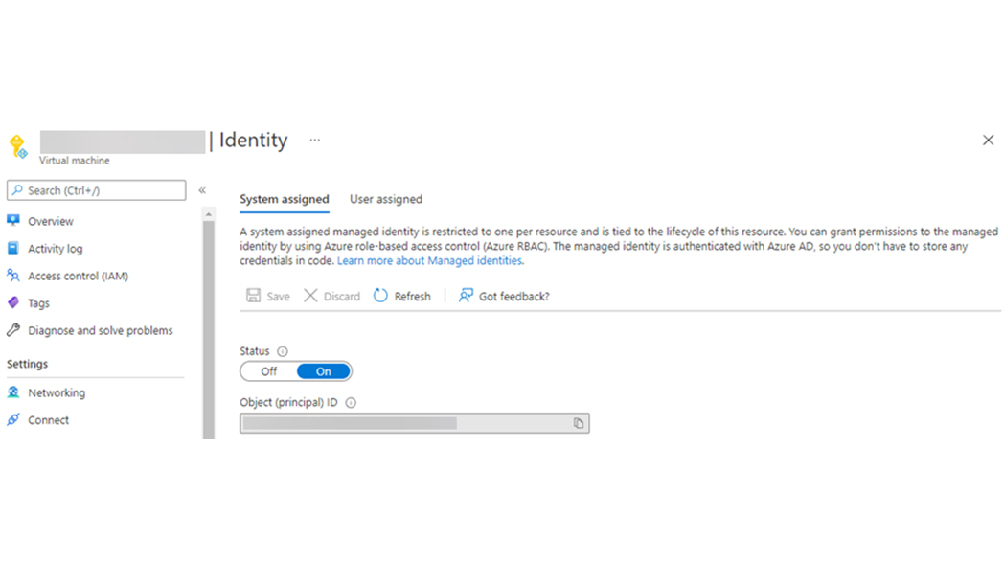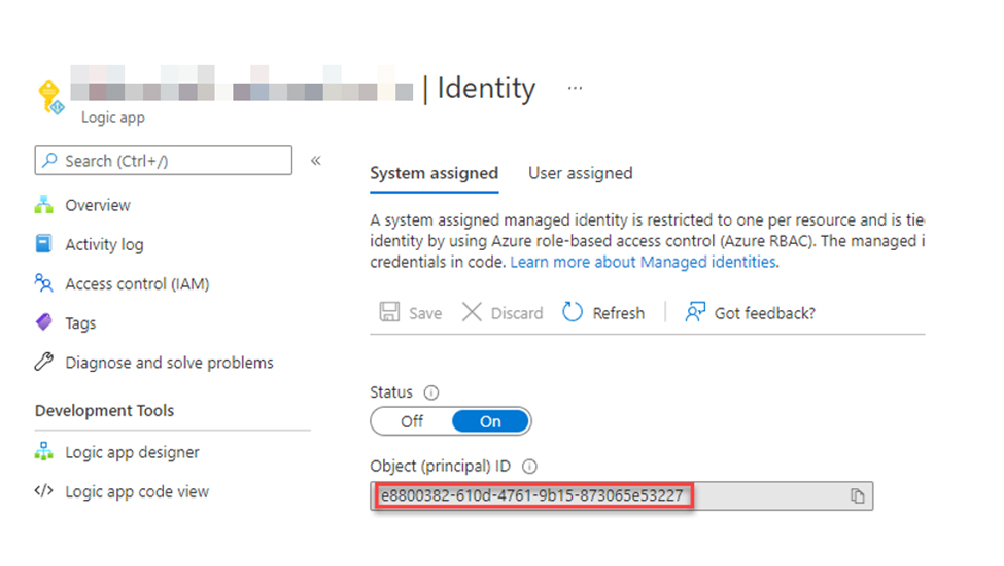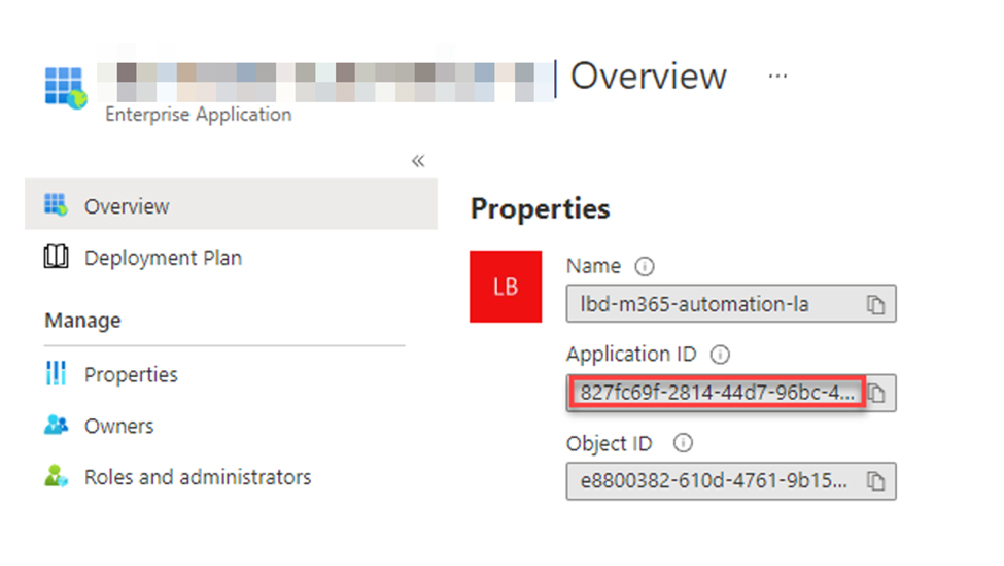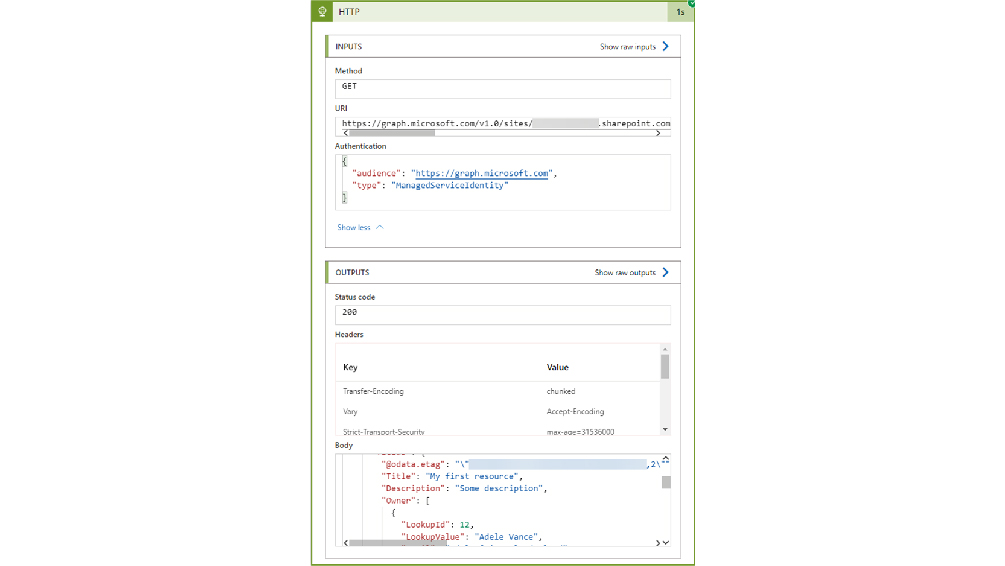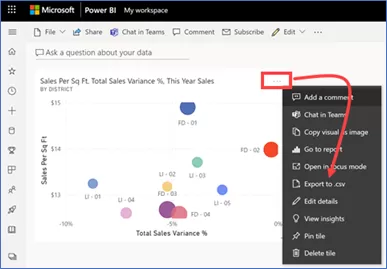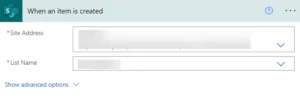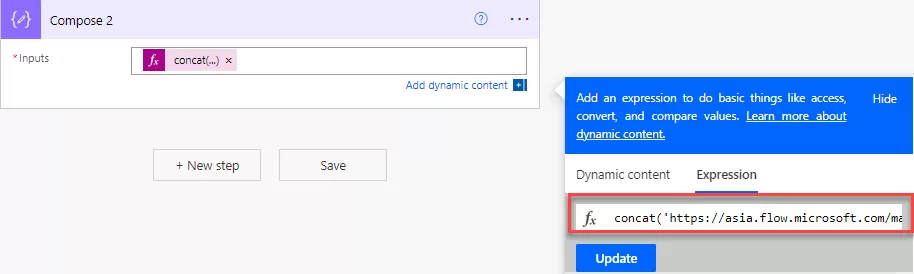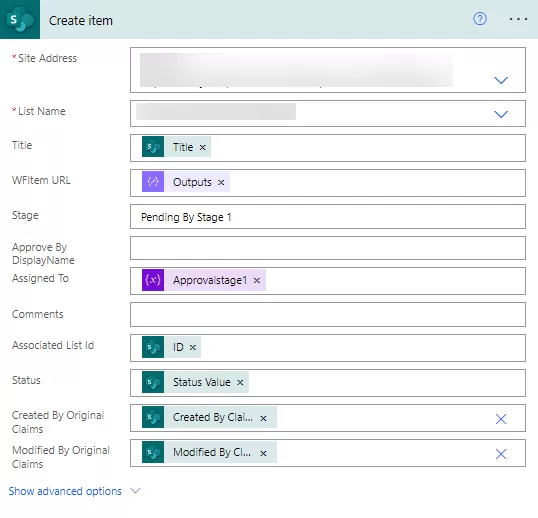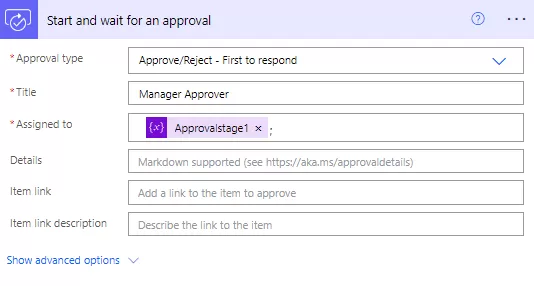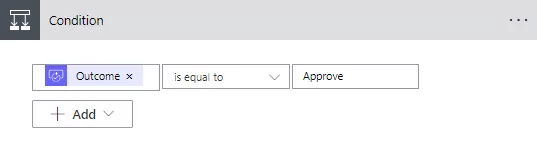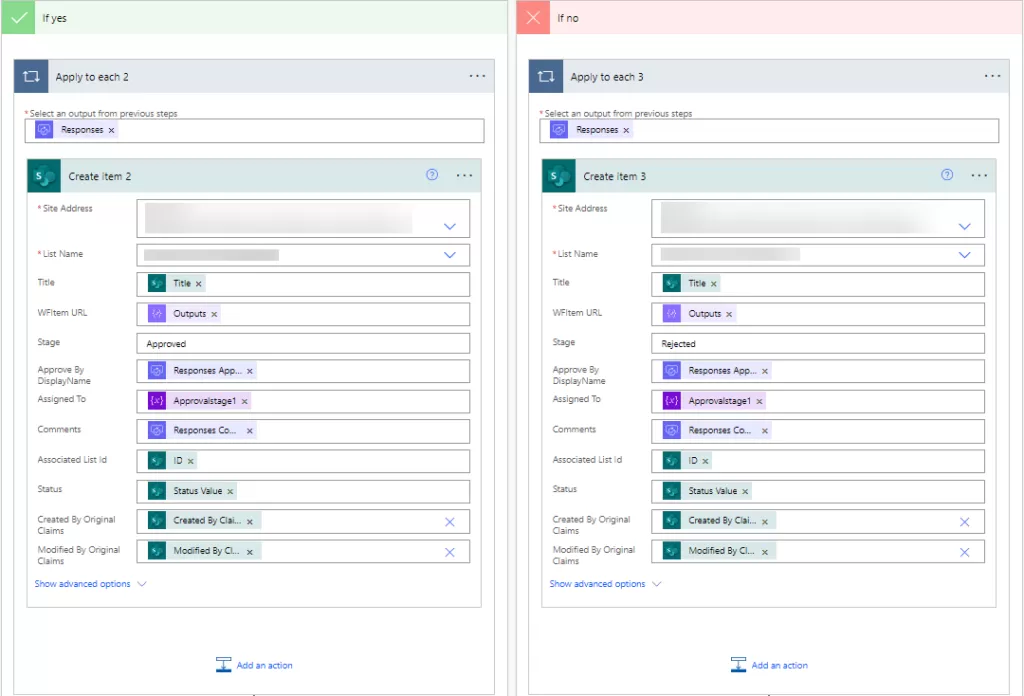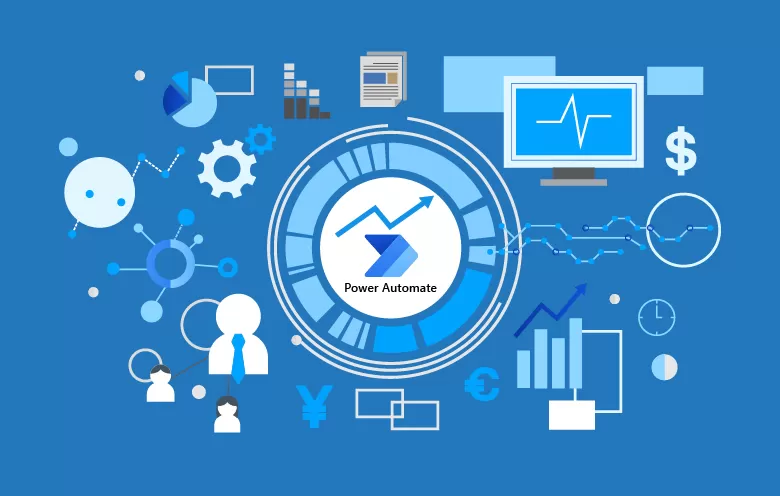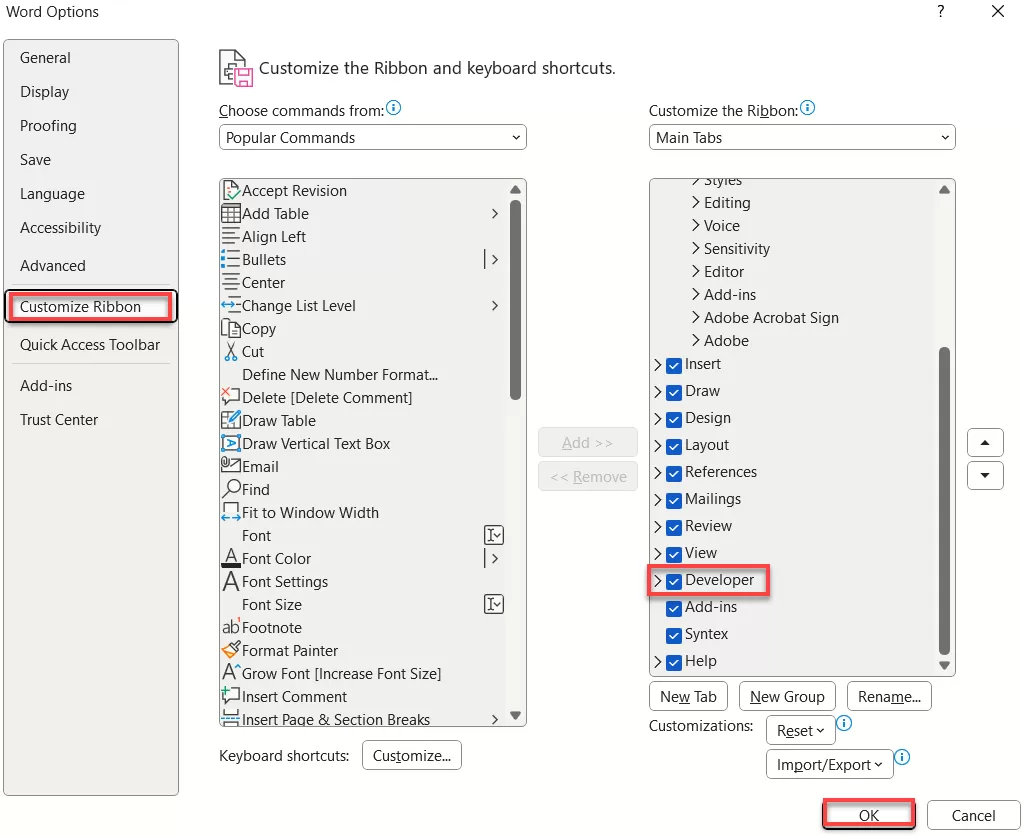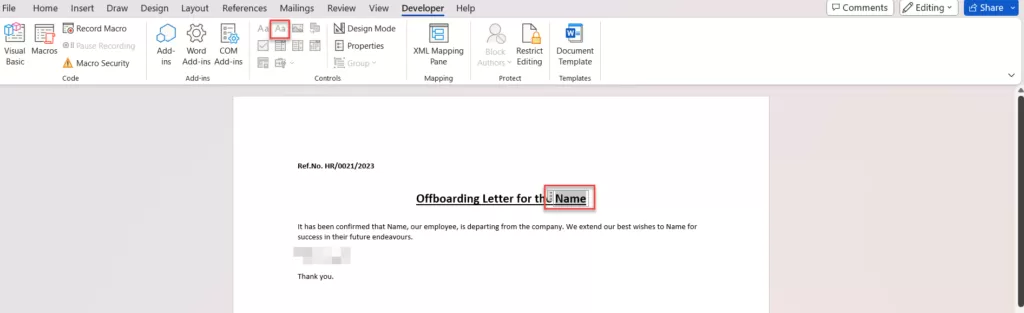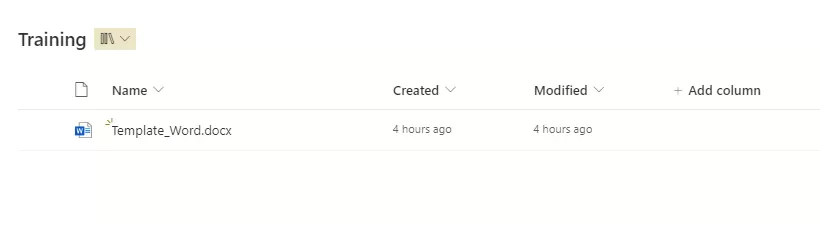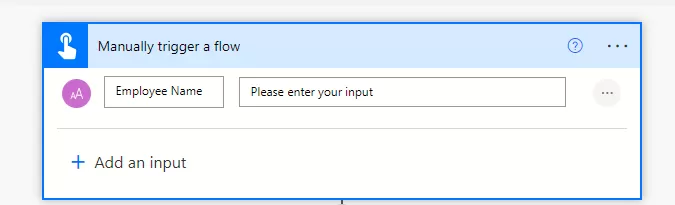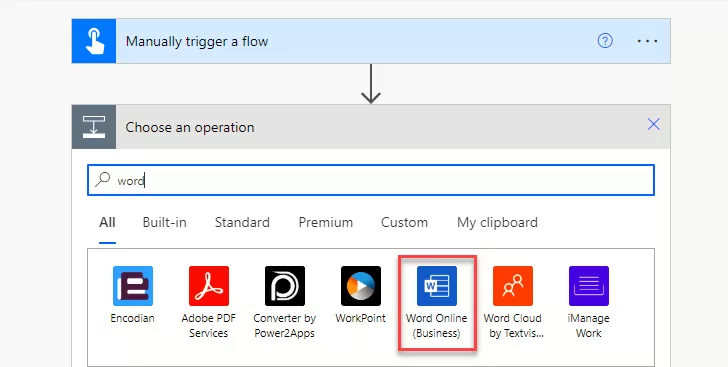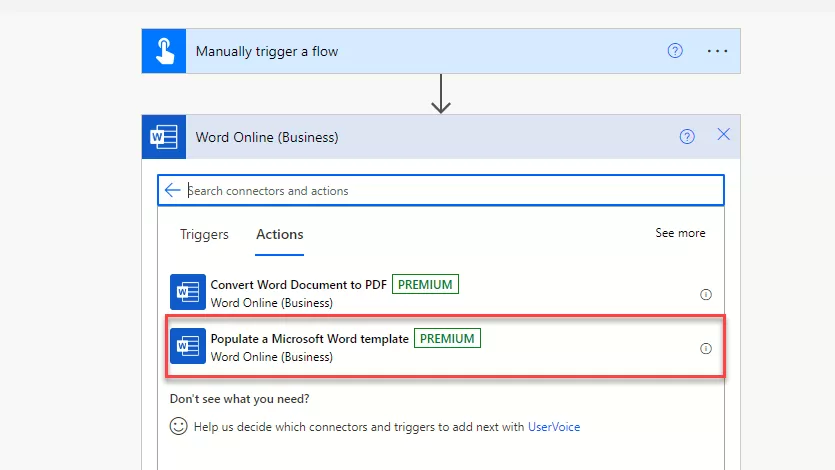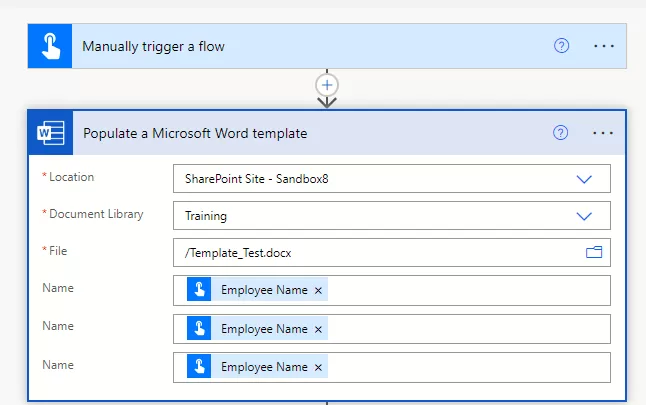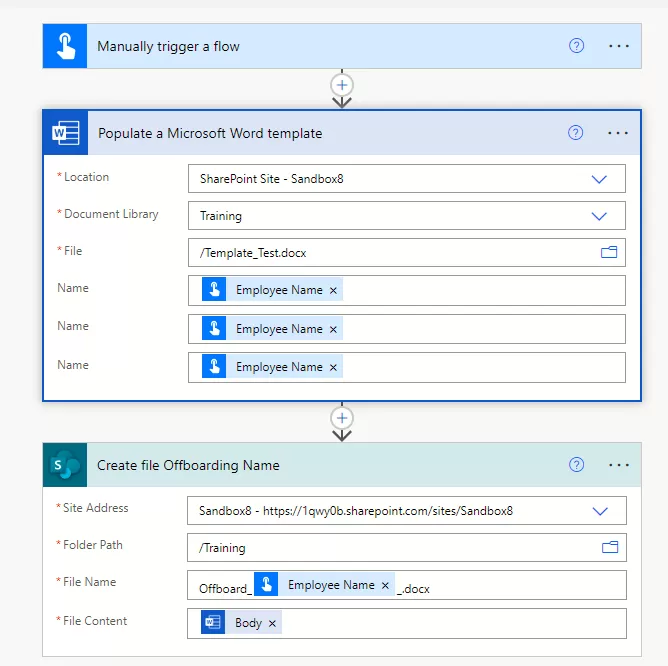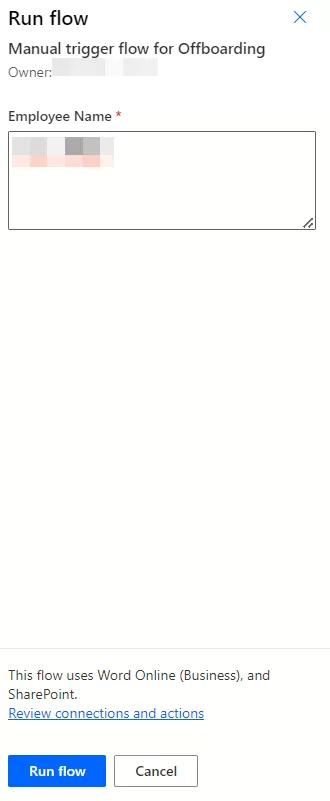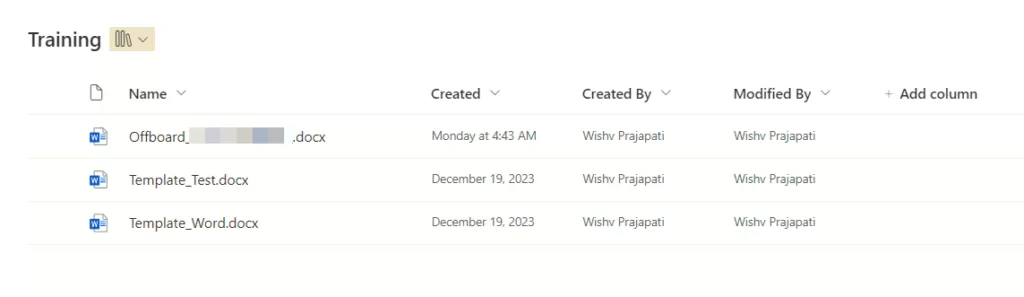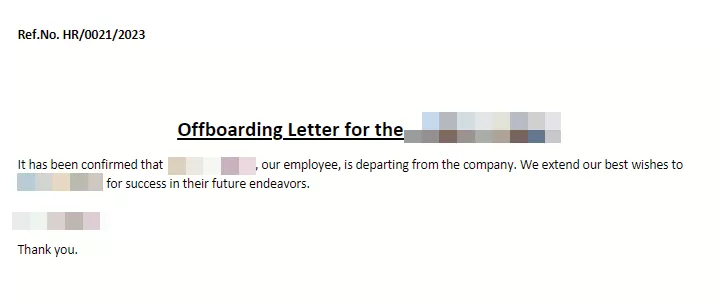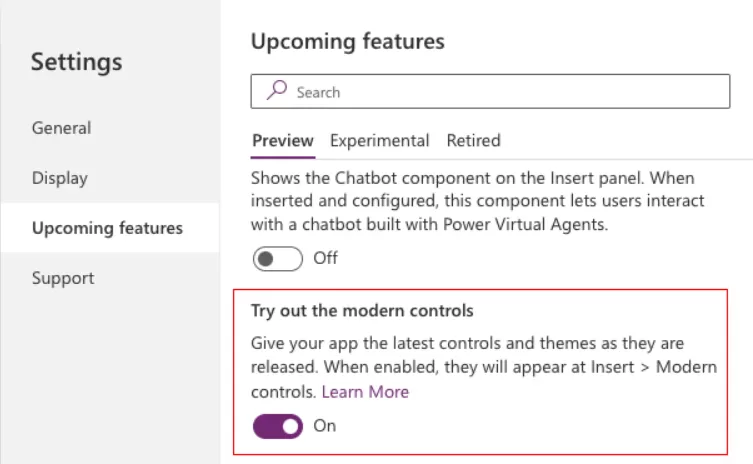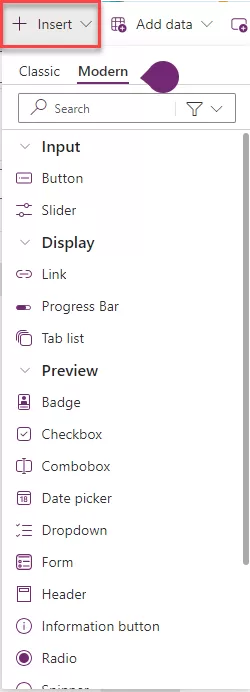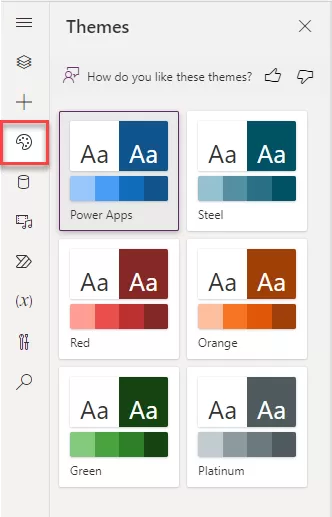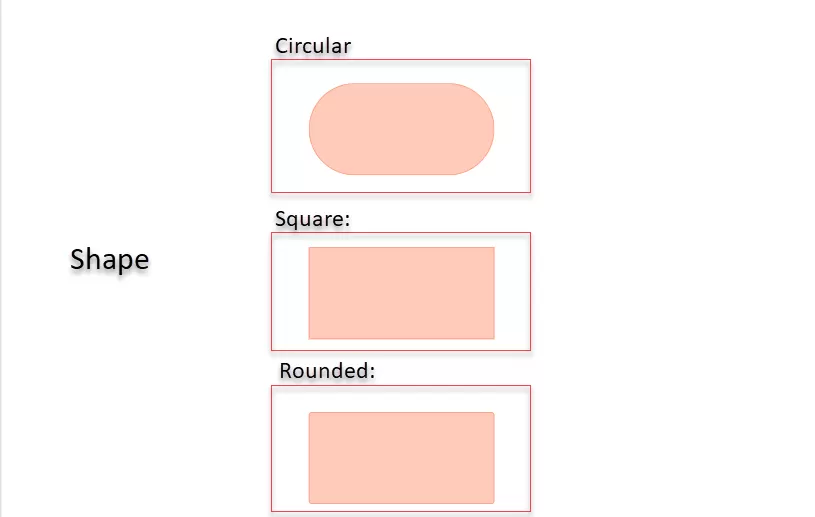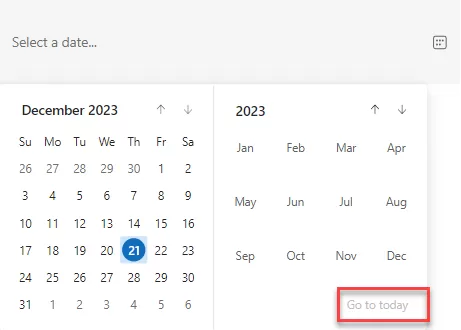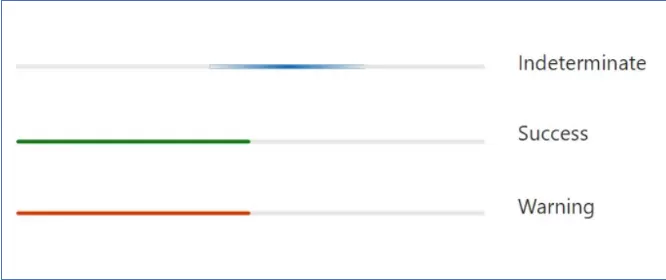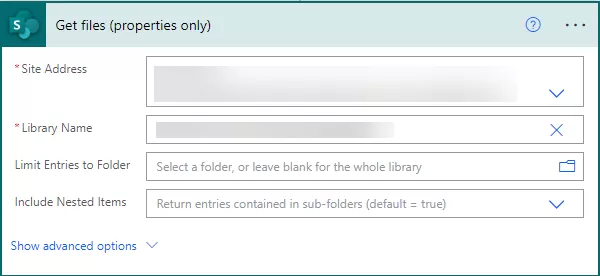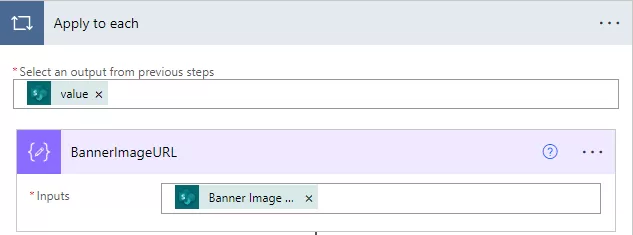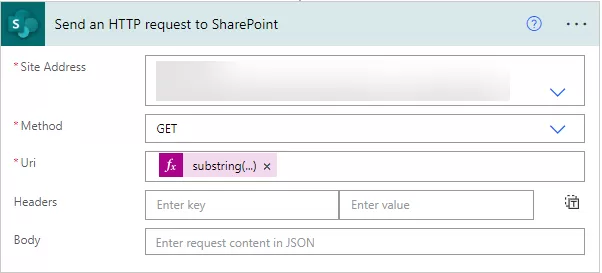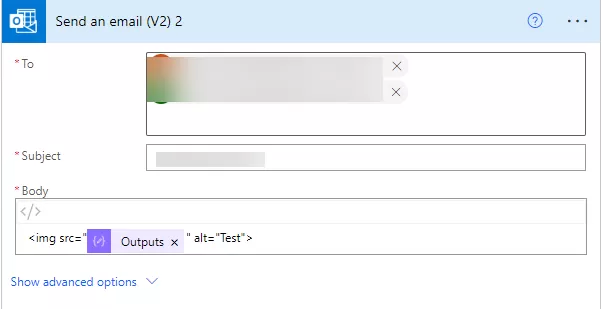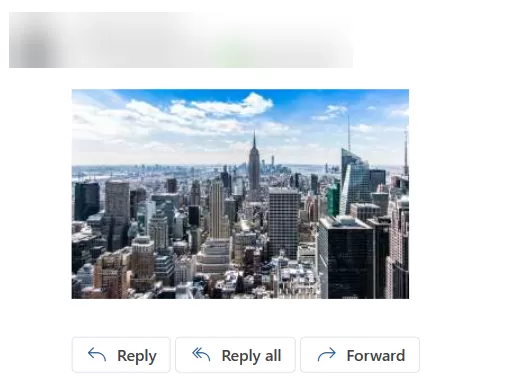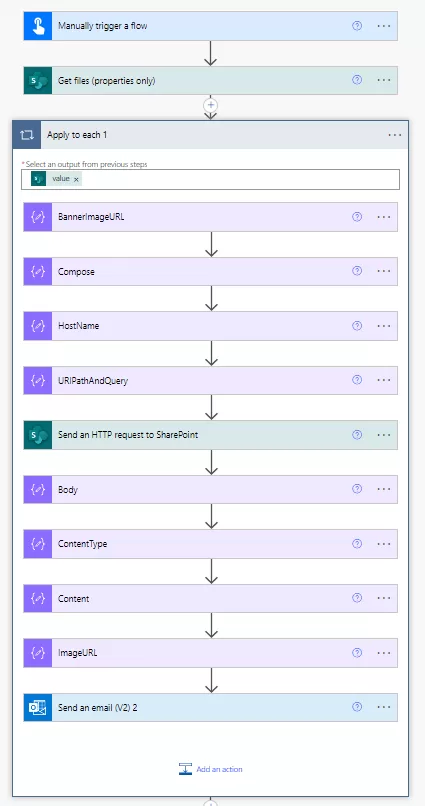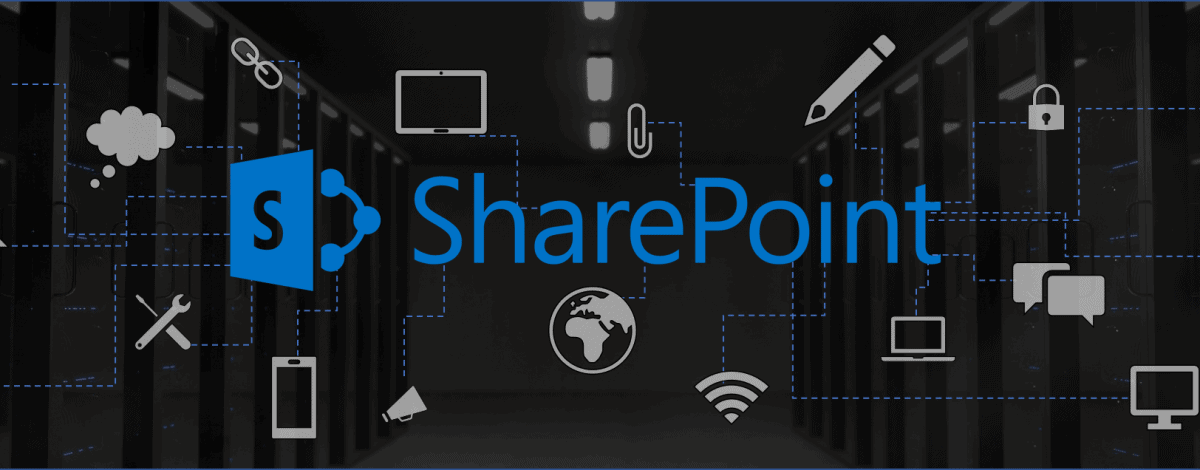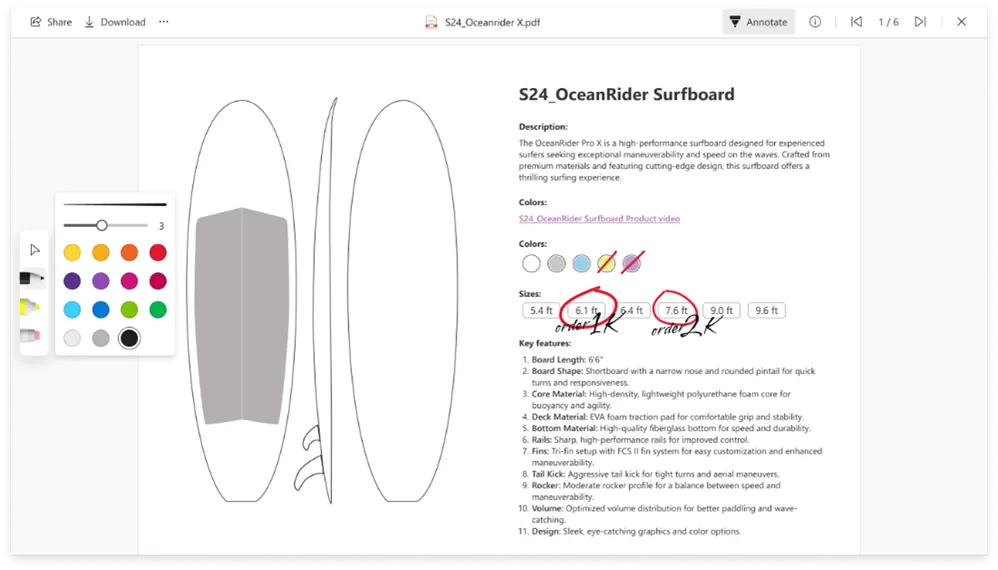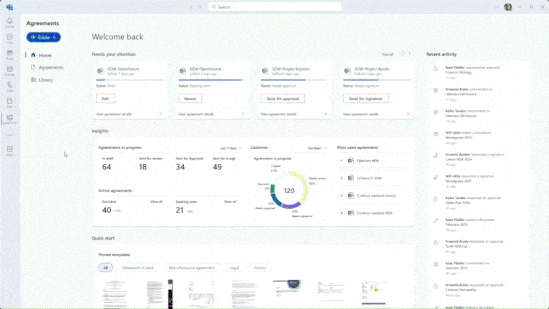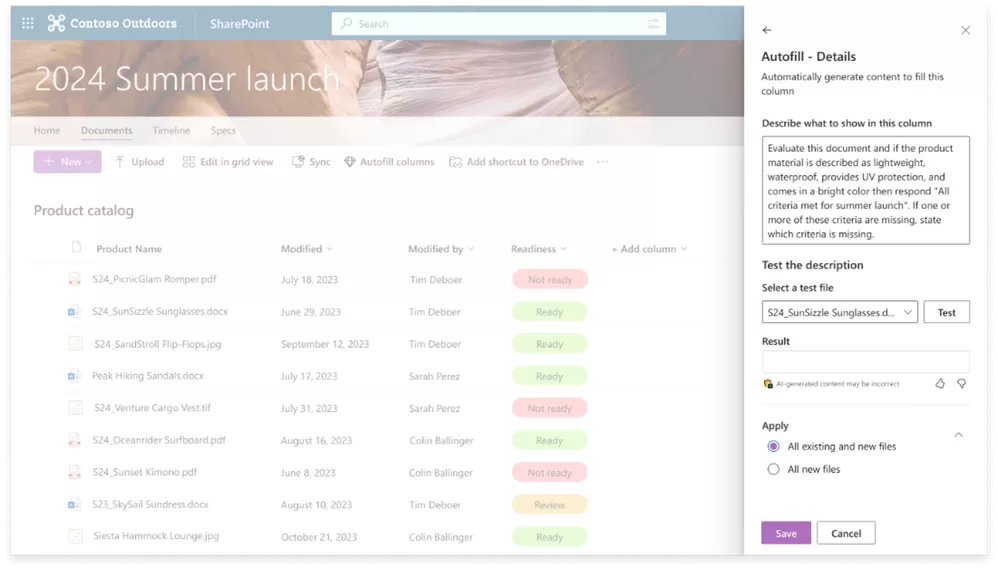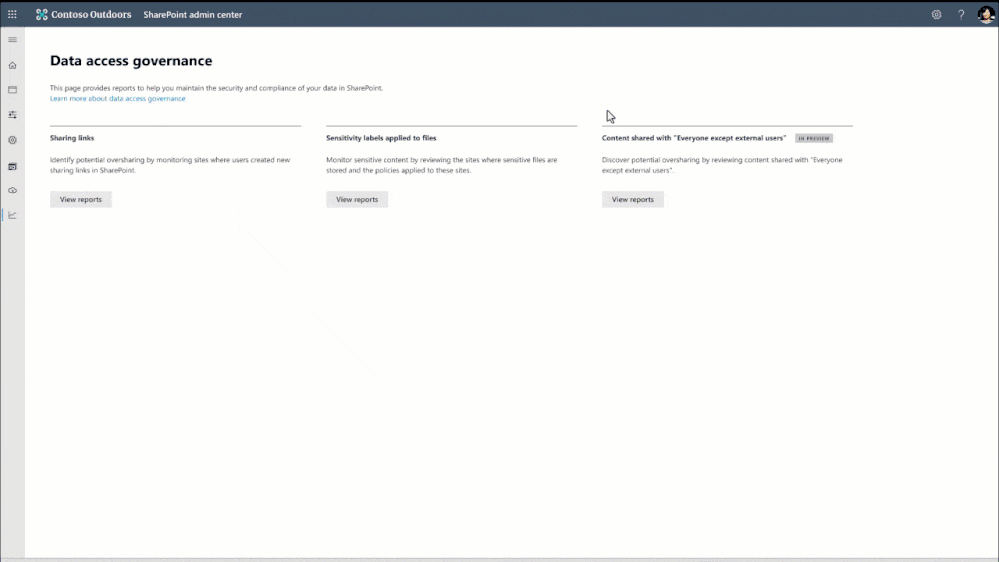Power Automate, a service by Microsoft, presents a valuable feature that facilitates the refreshing of datasets utilized in Power BI reports. This functionality proves especially beneficial when the data source undergoes frequent changes, necessitating the report to reflect the most recent data accurately.
The “Refresh a dataset” action in Power Automate offers versatility, allowing it to be triggered based on various conditions, ensuring flexibility in keeping Power BI reports up to date. Users can initiate this action either manually or schedule it to run at specific times.
Furthermore, Power Automate seamlessly integrates with Power BI reports, providing the option for on-demand dataset refreshments. This integration is achieved through the incorporation of a Power Automate button directly within the report.
Step 1: Let’s set up a Power Automate flow using the “When a file is created or modified” trigger. In this step, carefully choose the “Site Address” and “Library Name” corresponding to the location of your spreadsheet, where further modifications are anticipated. This trigger is essential as it retrieves data from the spreadsheet linked to your PowerBI live report.
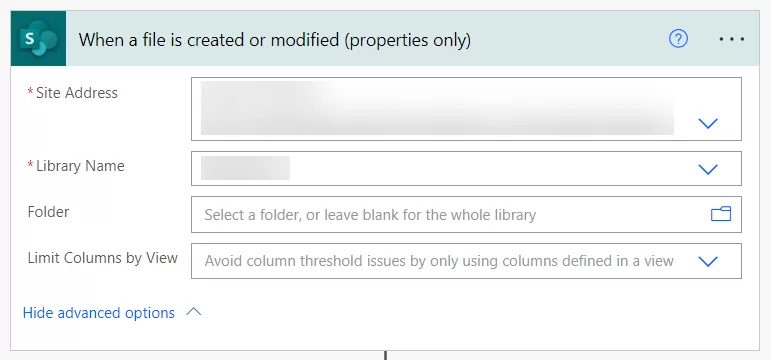
Step 2: Add the PowerBI action “Refresh a dataset” and specify the “Workspace” where your PowerBI report is created. Additionally, select the corresponding “Dataset” associated with the report. This ensures the seamless refreshing of the specified dataset within your PowerBI environment.
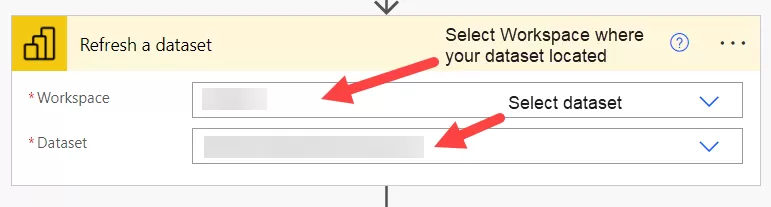
Step 3: Include the “Send an email” action to notify when the dataset has been refreshed. This action will be triggered whenever there is a modification in the spreadsheet, leading to the dataset being refreshed, followed by a notification.
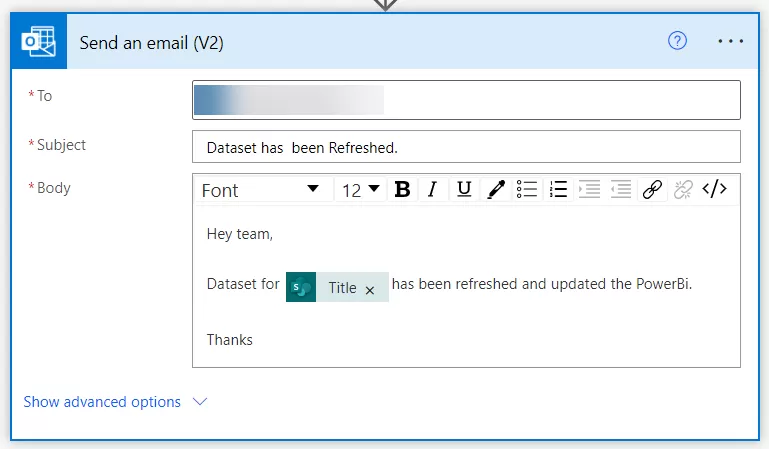
In summary, Power Automate emerges as a robust and flexible solution for maintaining the currency of Power BI reports by facilitating regular updates of the underlying datasets.