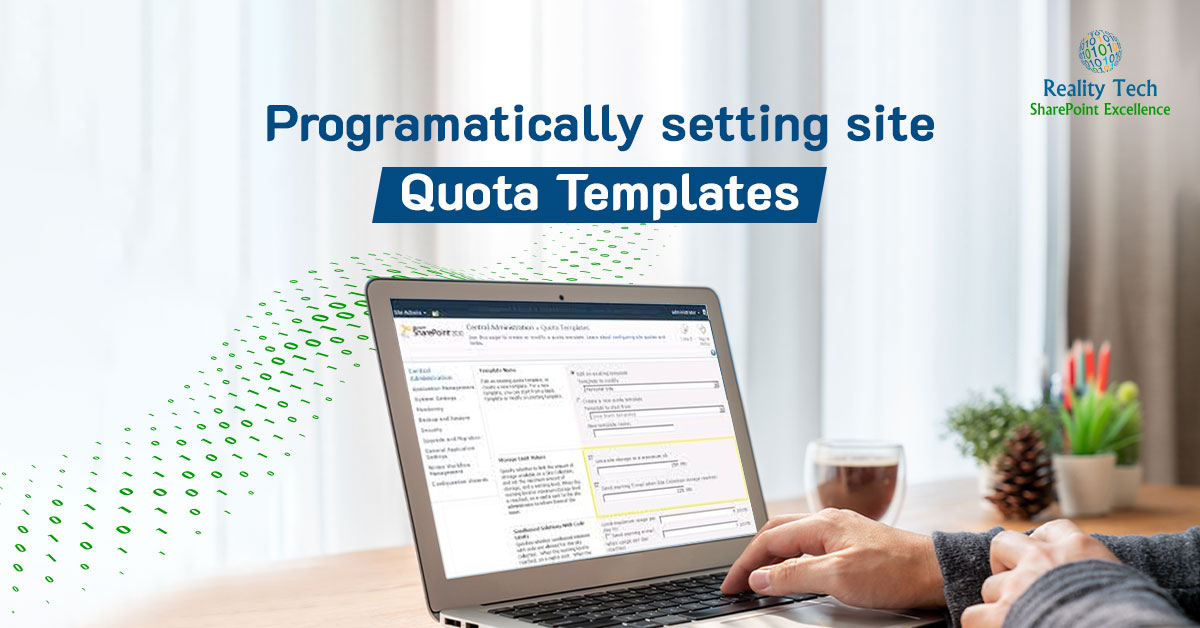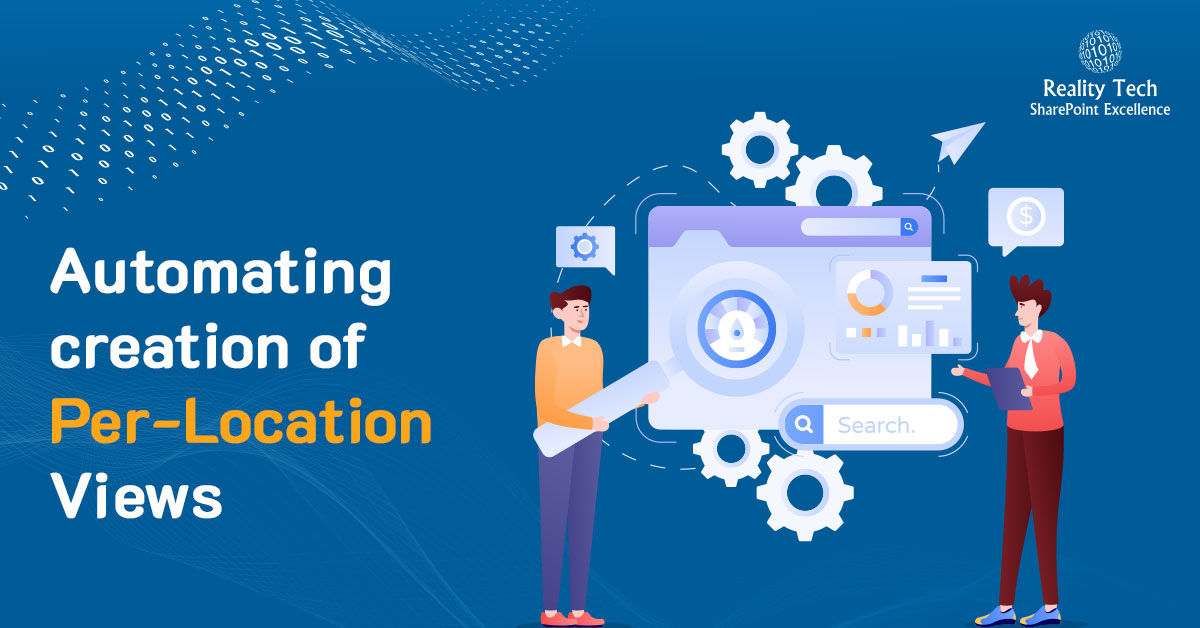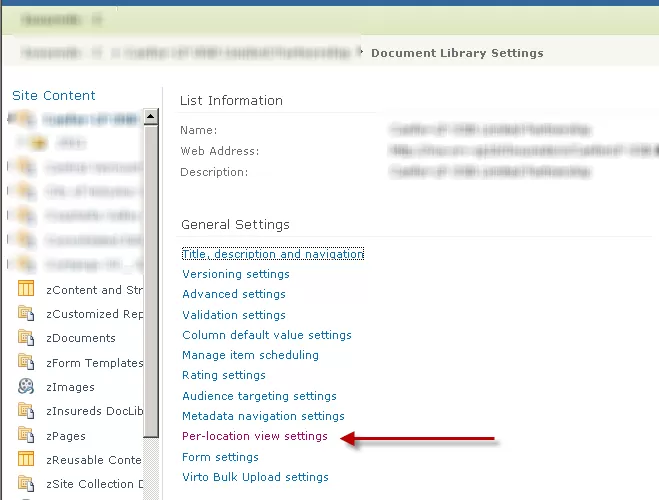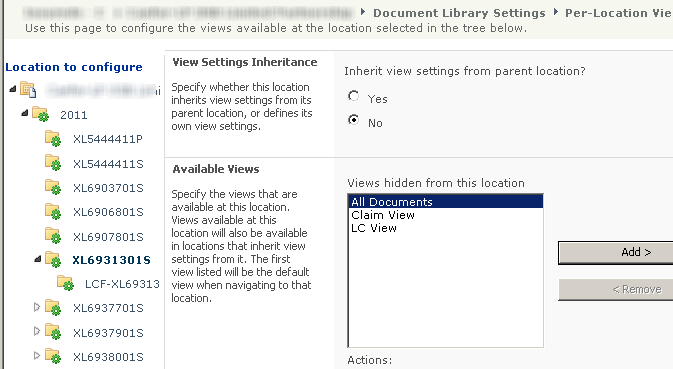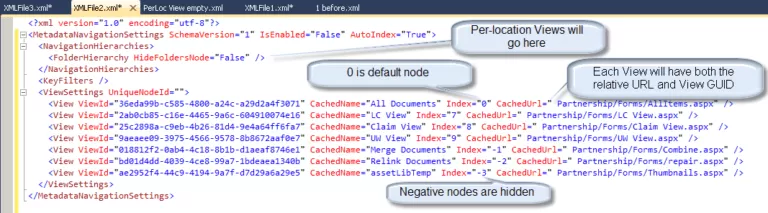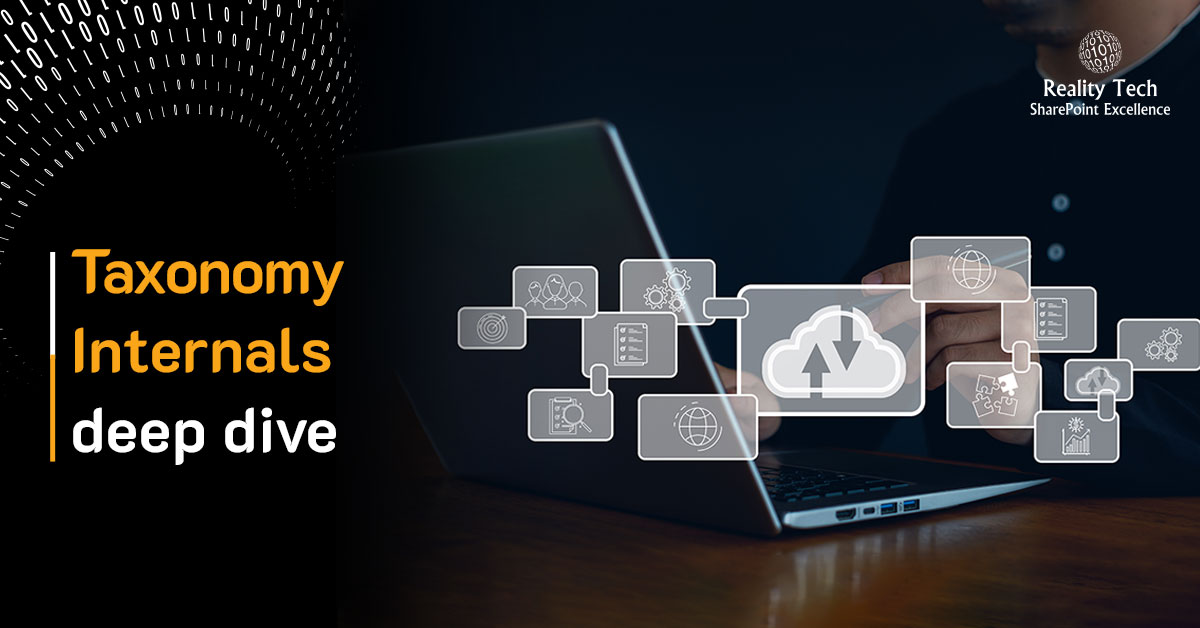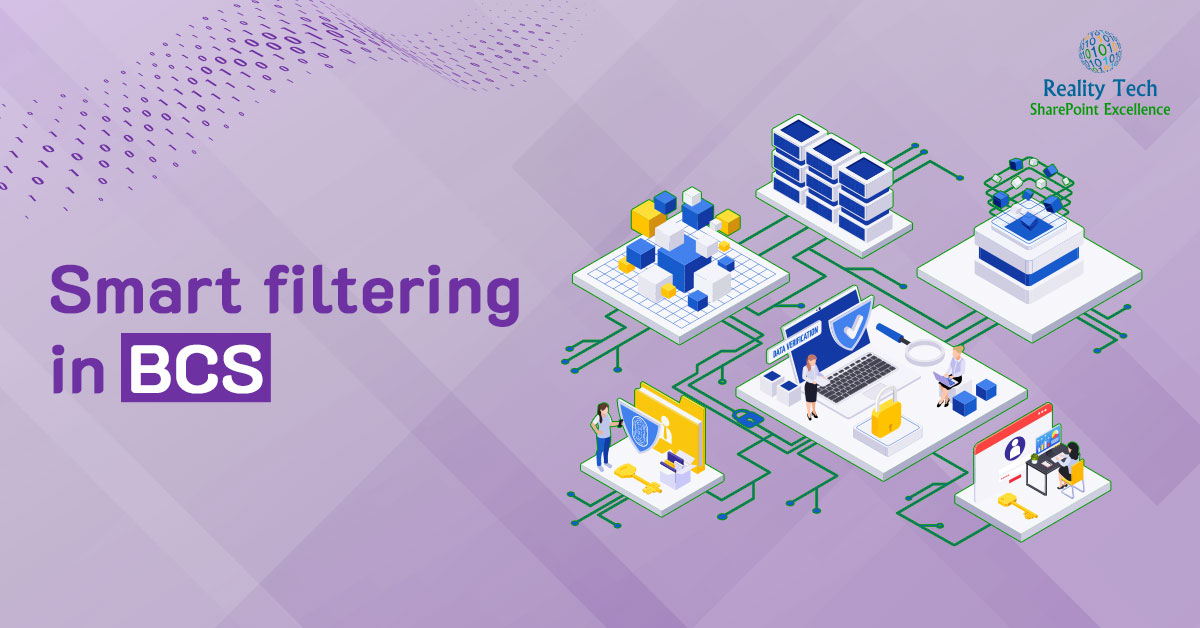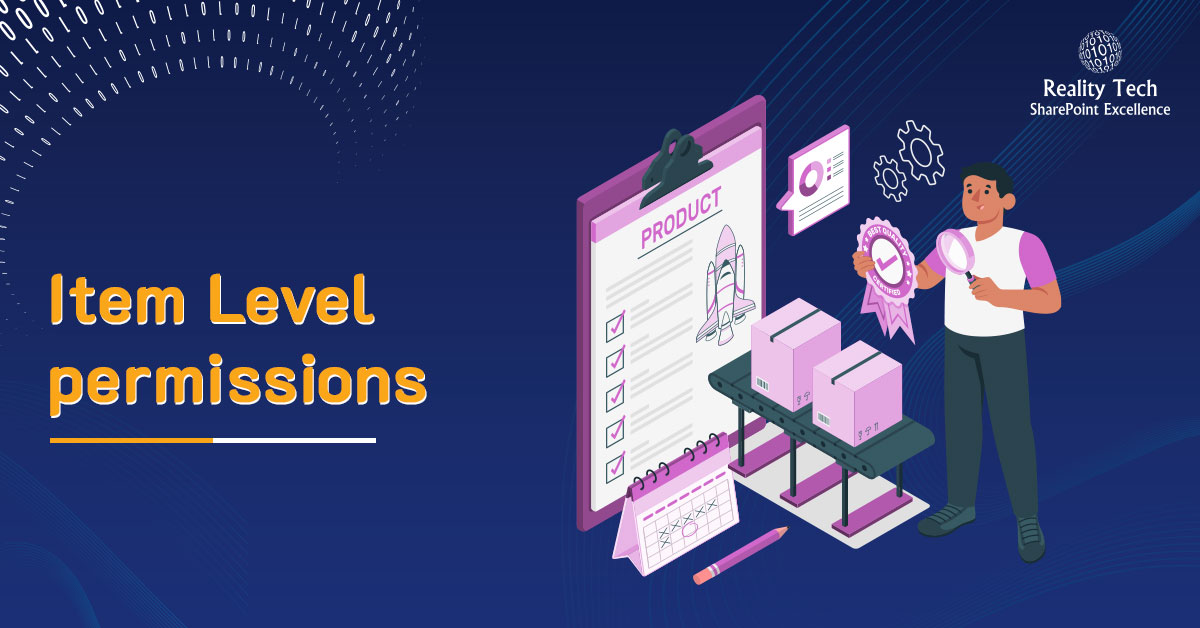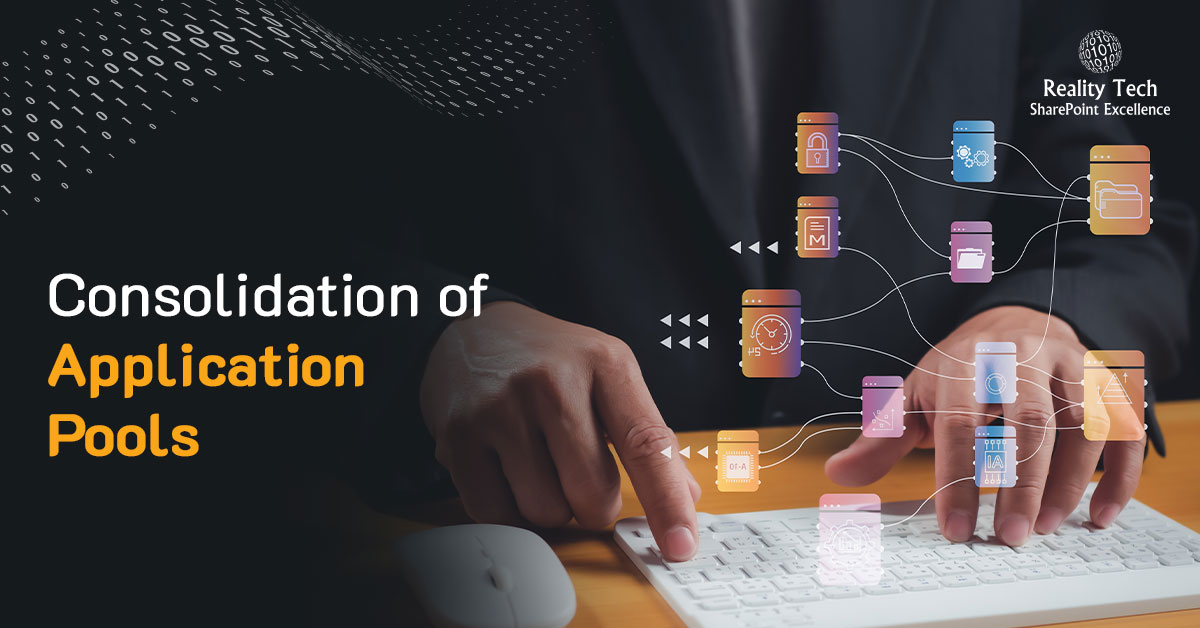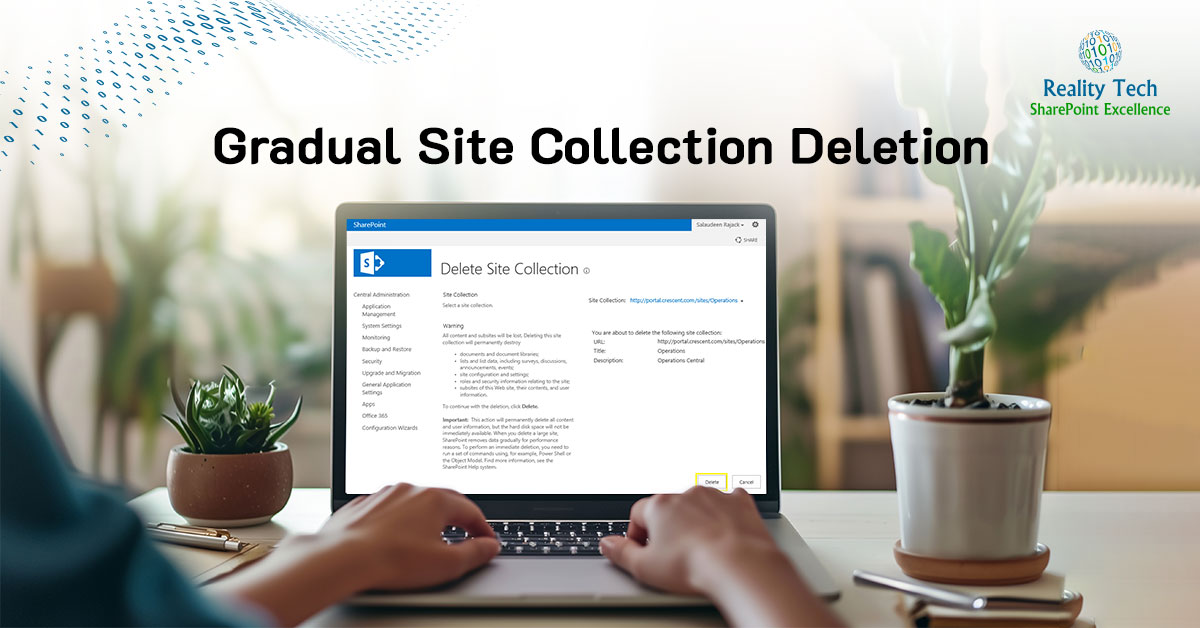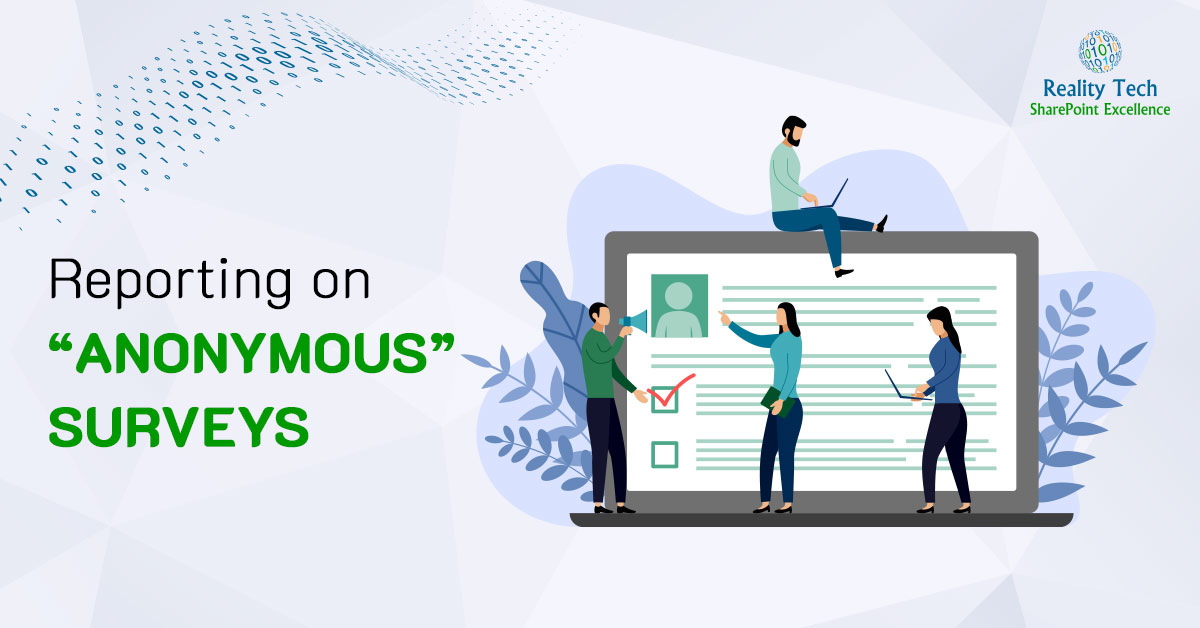Setting Site Quota Templates using PowerShell
Once sites are created, it can be a challenge to change the quota template. Here’s a way to rip through your site collections and change the quota. In the script below, I grab the Web Application, and go through all the Site Collections, but filter on them using -Match. The trick is to first ensure you are using the Content Service associated with the web application.
$TemplateName = "MyQuota" $webAppName = "http://yourWebApp" $webApplication = Get-SPWebApplication $webAppName $sFilter = "$($webAppName)/MyPath*" $TemplateName = "MyQuotaTemplate" $contentService = [Microsoft.SharePoint.Administration.SPWebService]::ContentService $quotaTemplate = $contentService.QuotaTemplates[$TemplateName] if ($quotaTemplate -ne $null) { $ss = $webApplication.Sites $sCount = $ss.count for ($i =0; $i -lt $sCount; $i++) { $site = $ss[$i]; if ($site.url -match $sfilter) { try { $site.set_Quota($quotaTemplate) Write-Host "Set Quota for $($site.url)" } catch { Write-Host -ForegroundColor DarkRed "Error setting Quota for $($site.url)" } } $site.dispose() } } |