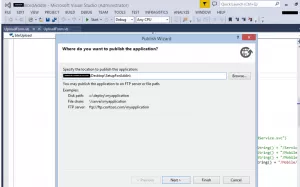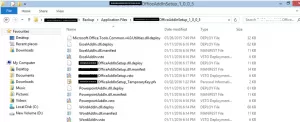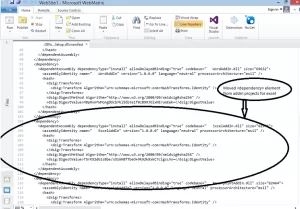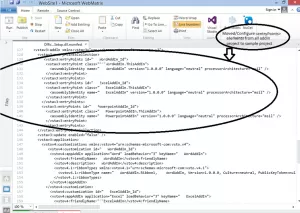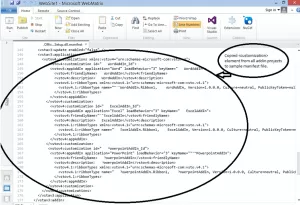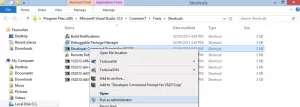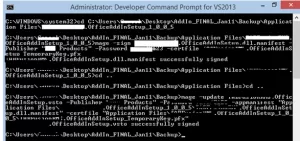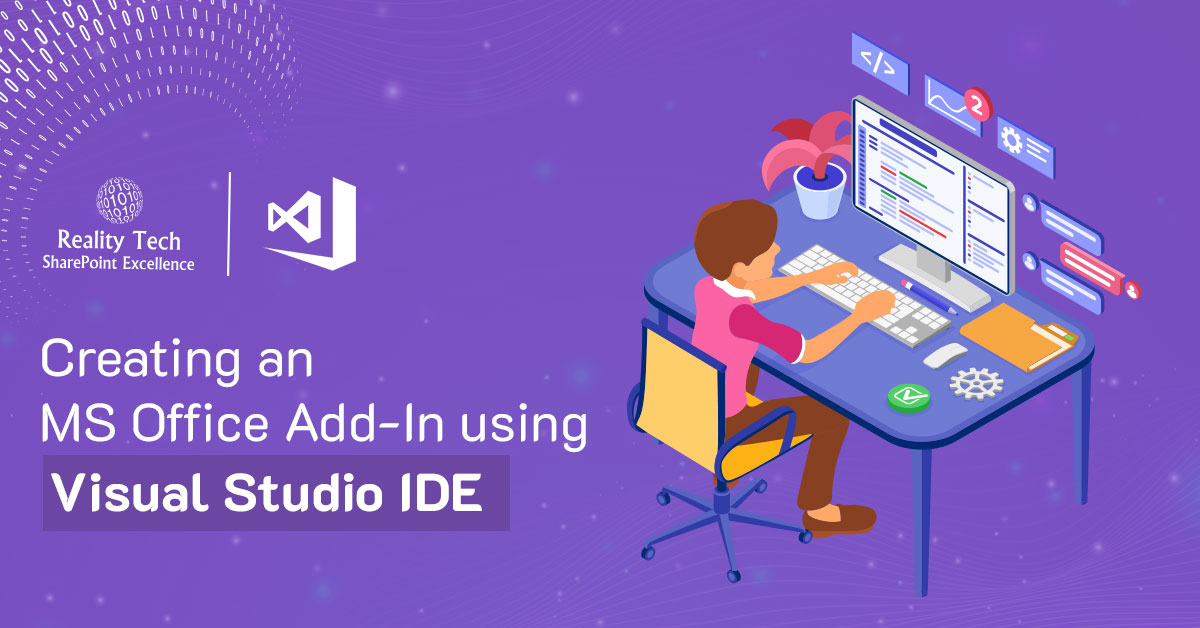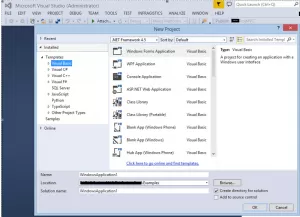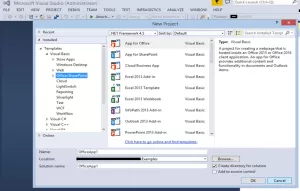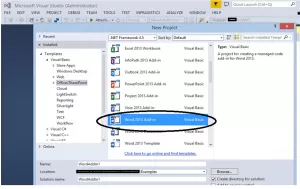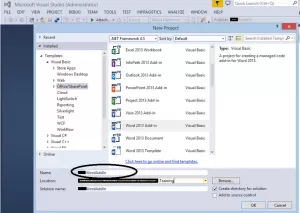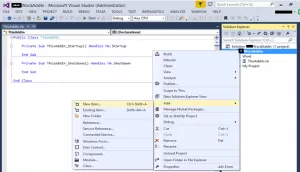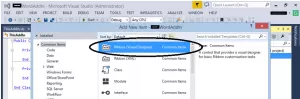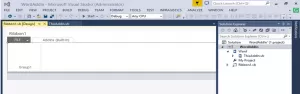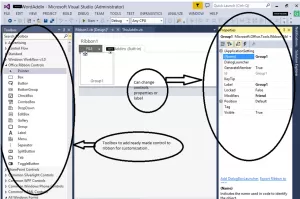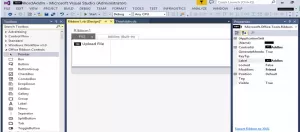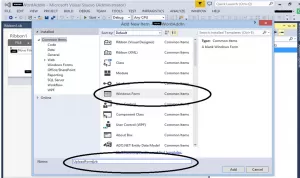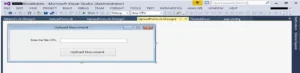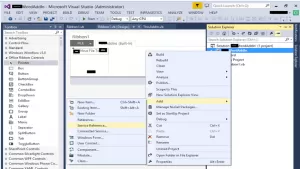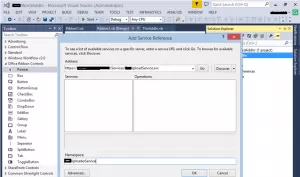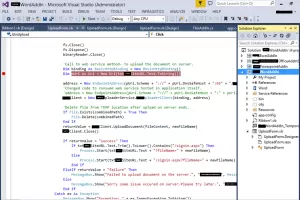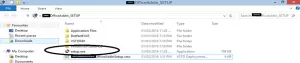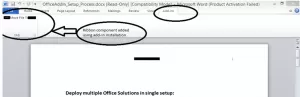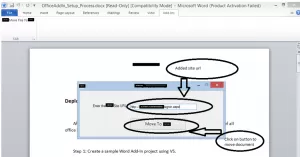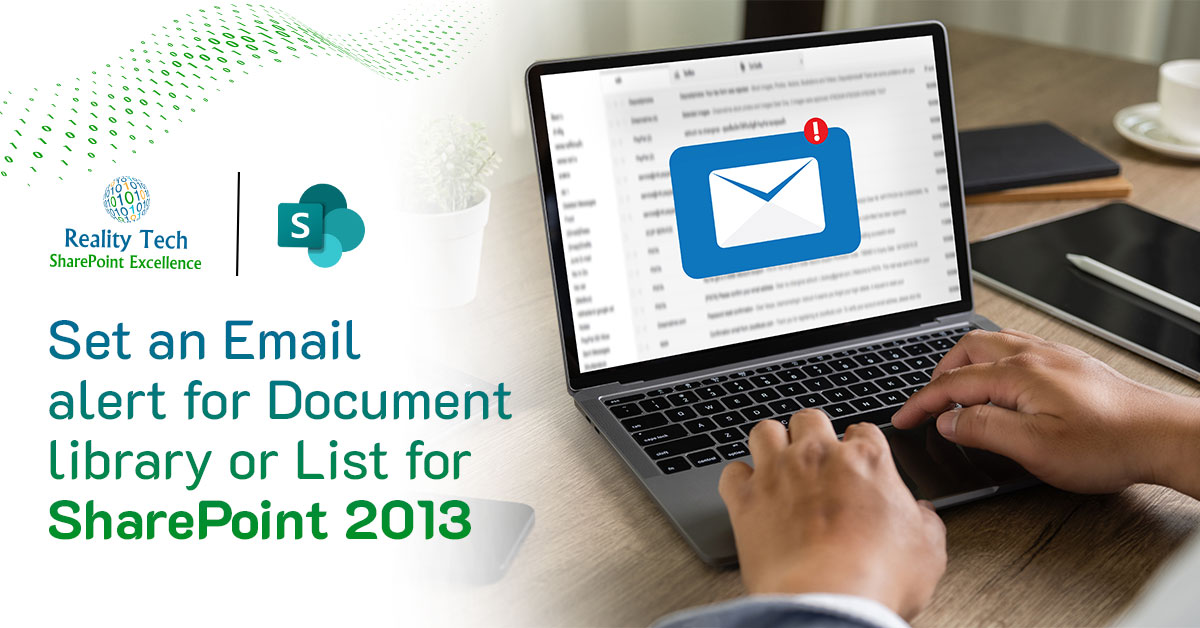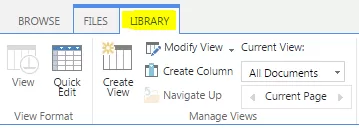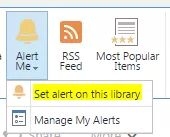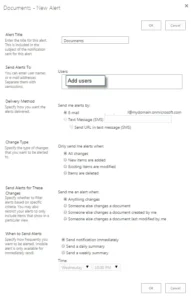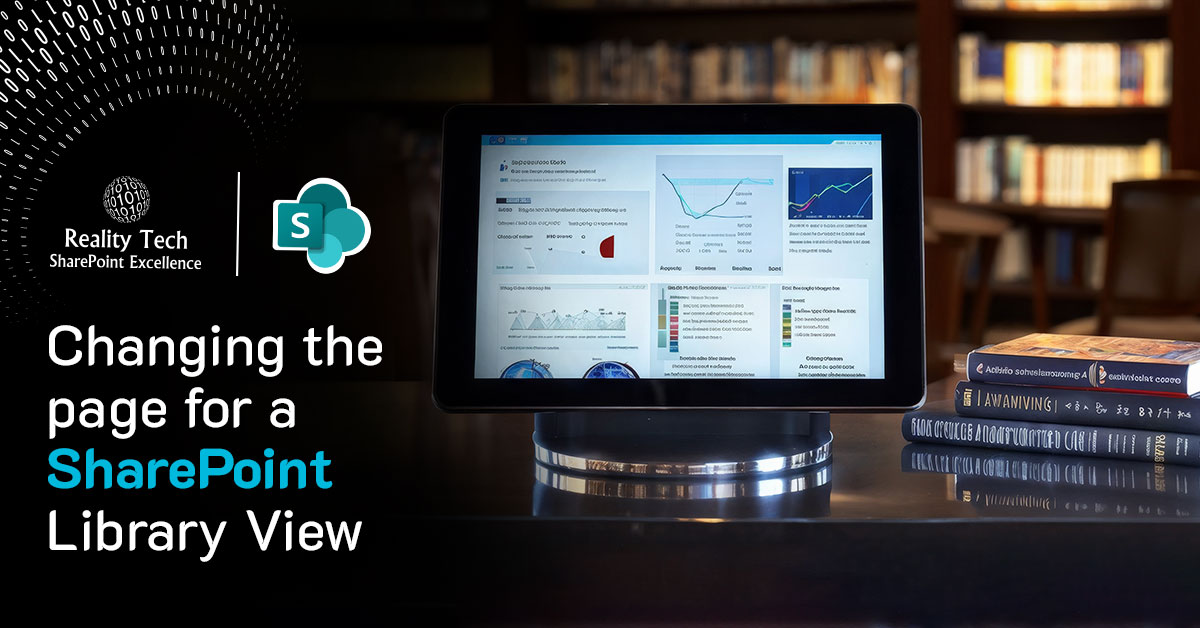Designing for Document Management Excellence
There’s a dramatic difference between the Ordinary and the Extraordinary. Here is how to design for effective document management in your enterprise.
Before creating a single site or library, first understand the user and underlying business process.
- How are documents used?
- What tasks are users trying to achieve?
- What are the classes of users?
- What are their current frustrations?
By understanding deeply how users work, solutions can be configured to address their needs. Moreover, you can more easily demonstrate a relevant and effective overall solution.
SharePoint has a vast breadth of capabilities. Let the user need drive the selection and configuration of specific capabilities. Do users need:
- Advanced and customized search
- Signoff or approval Workflow
- Automated document tagging
- Linking documents
- Menu customization
- Ribbon customization
- MS-Office customization
- LOB system integration
- Automation
- Context dependent views
- Types of metadata
numerical, text, rich text, LOB based, lookups, hierarchical taxonomy - Version retention
- Document disposition
- Security
Take into account the projected rate of content growth, as well as centrally managing metadata
Take into account the need to train users. Design appropriate training materials, and guides
Document Management is designed with the user and business perspective can be more than just a successful project. It can be a source of efficiency within the enterprise.

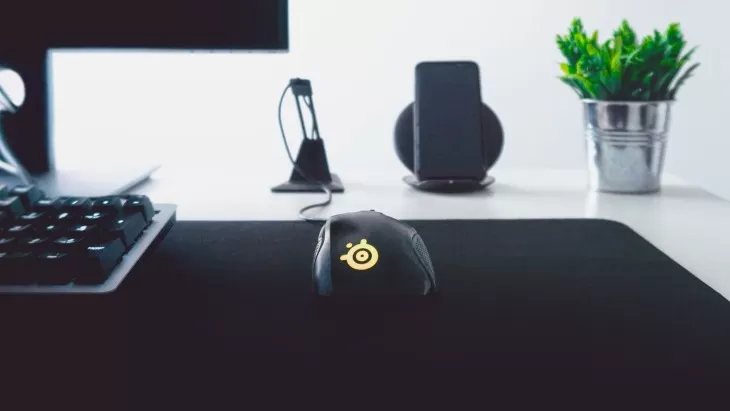



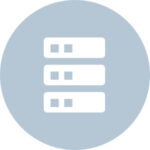
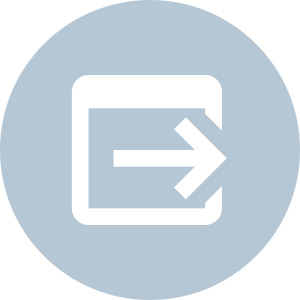
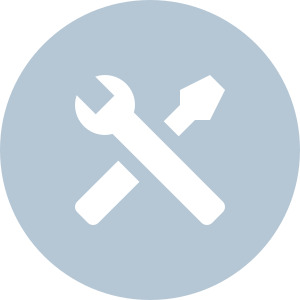

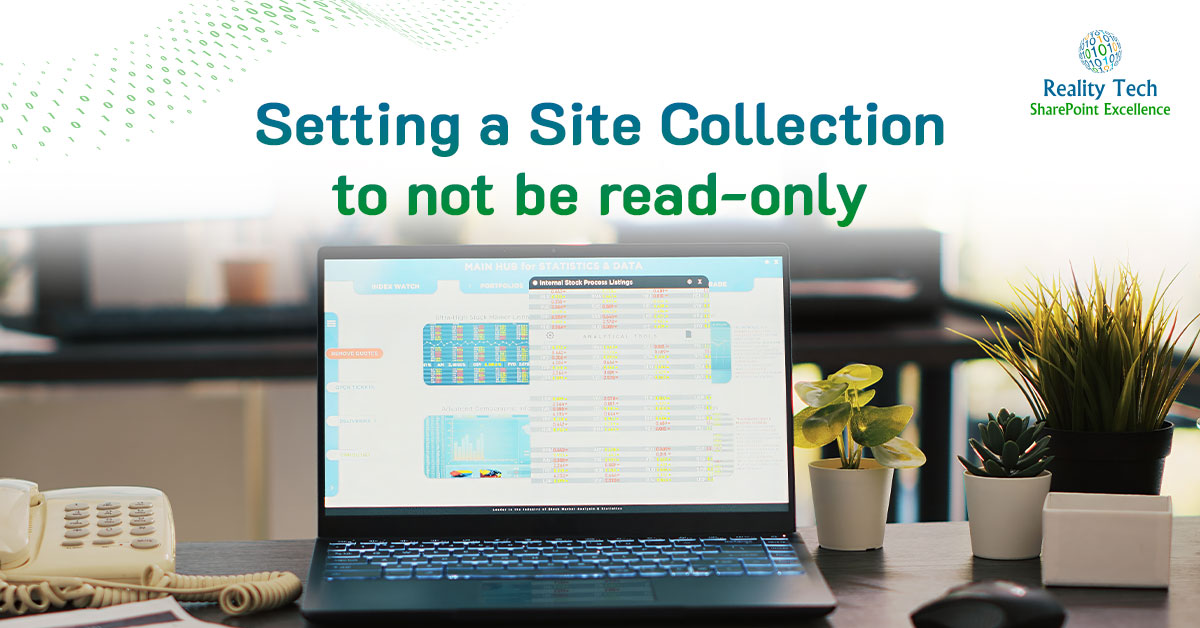

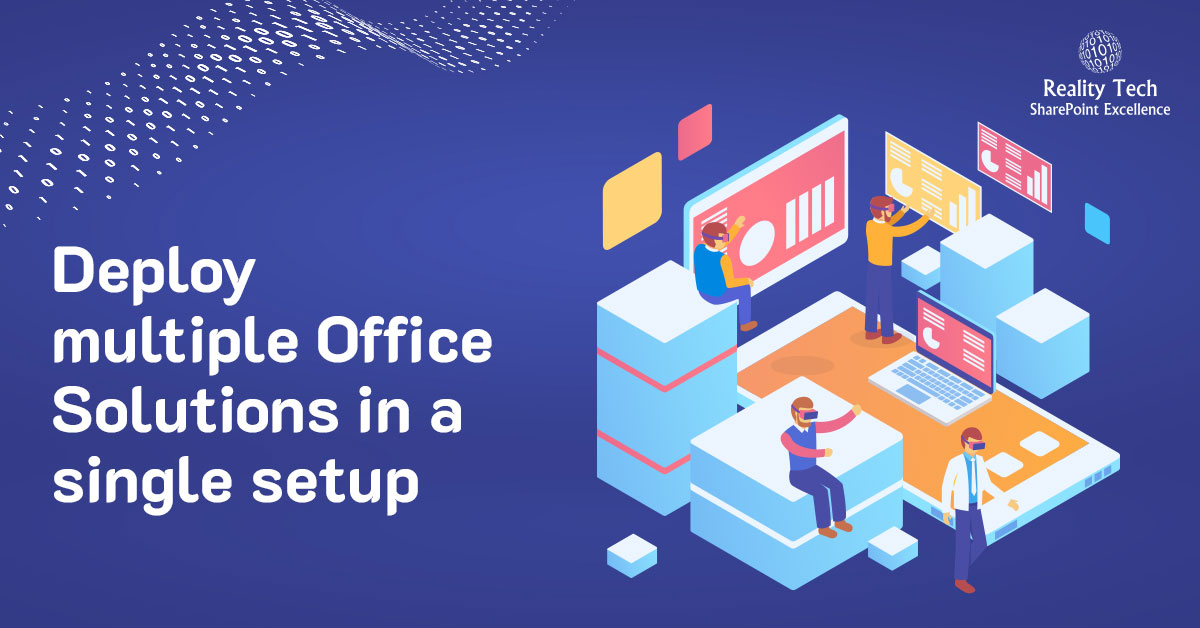
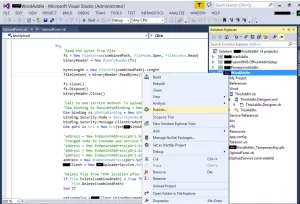 \
\