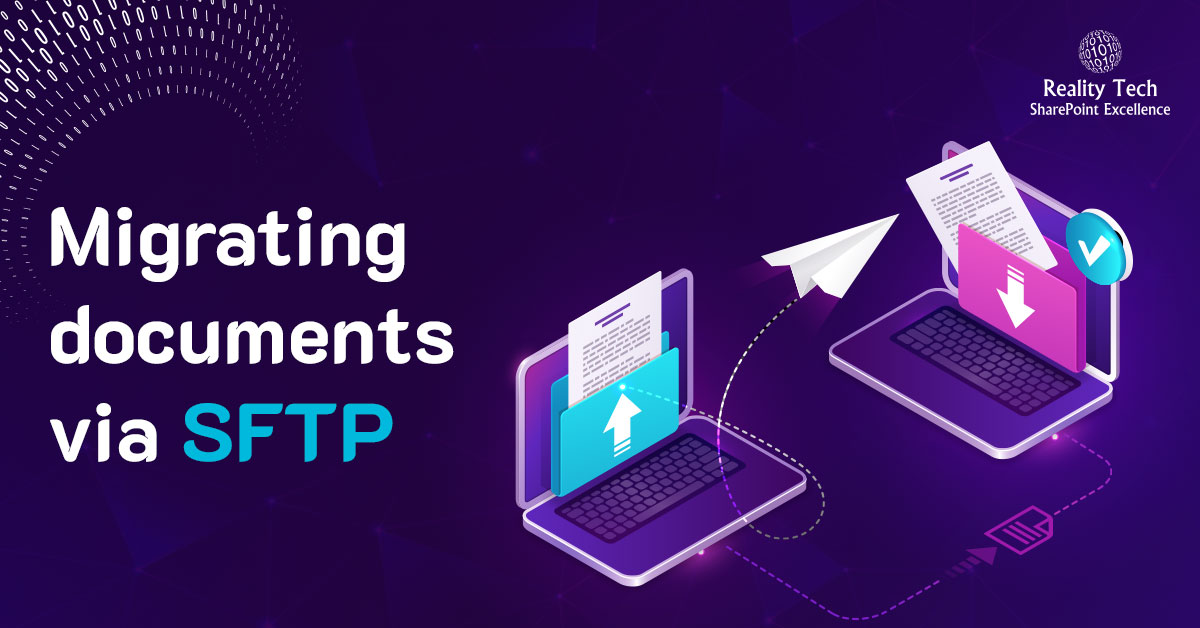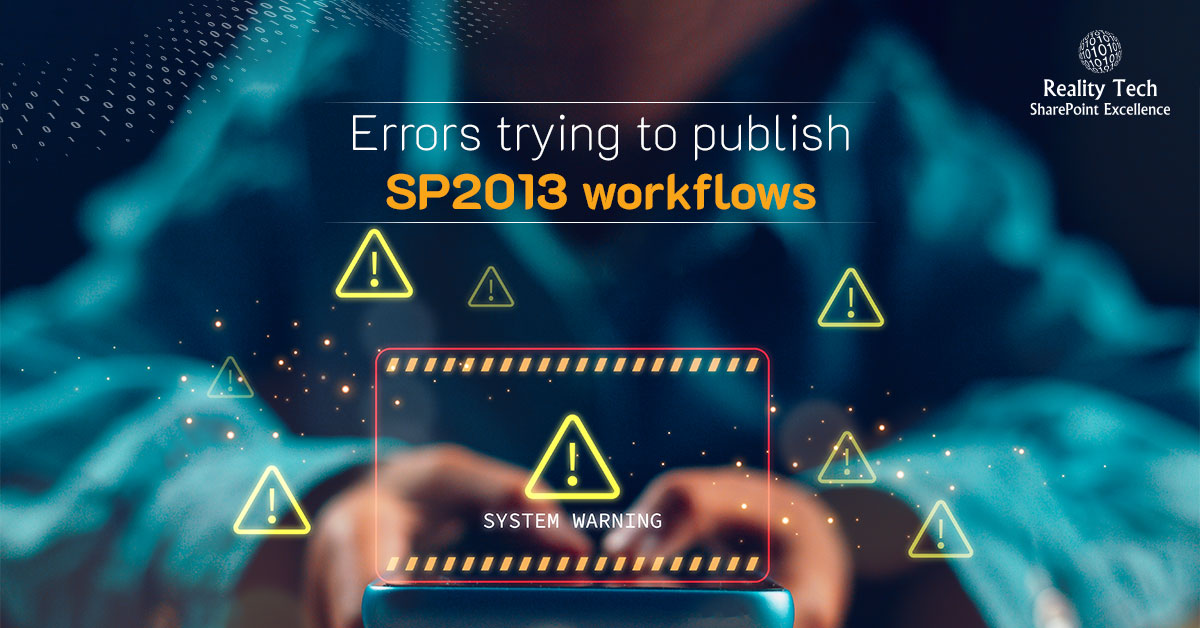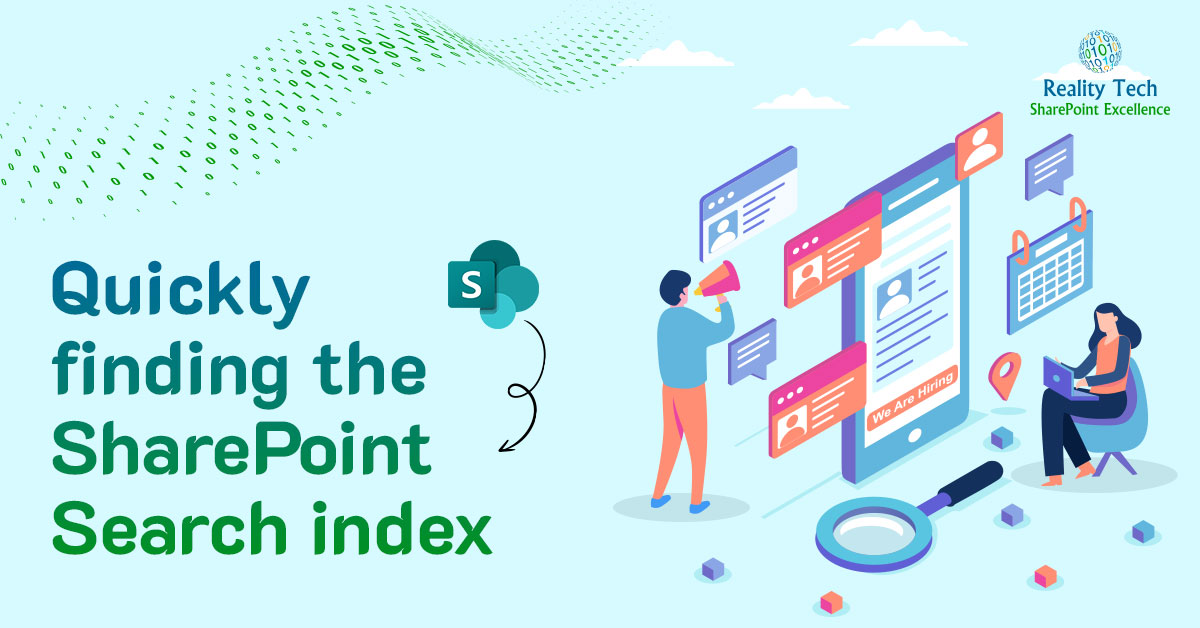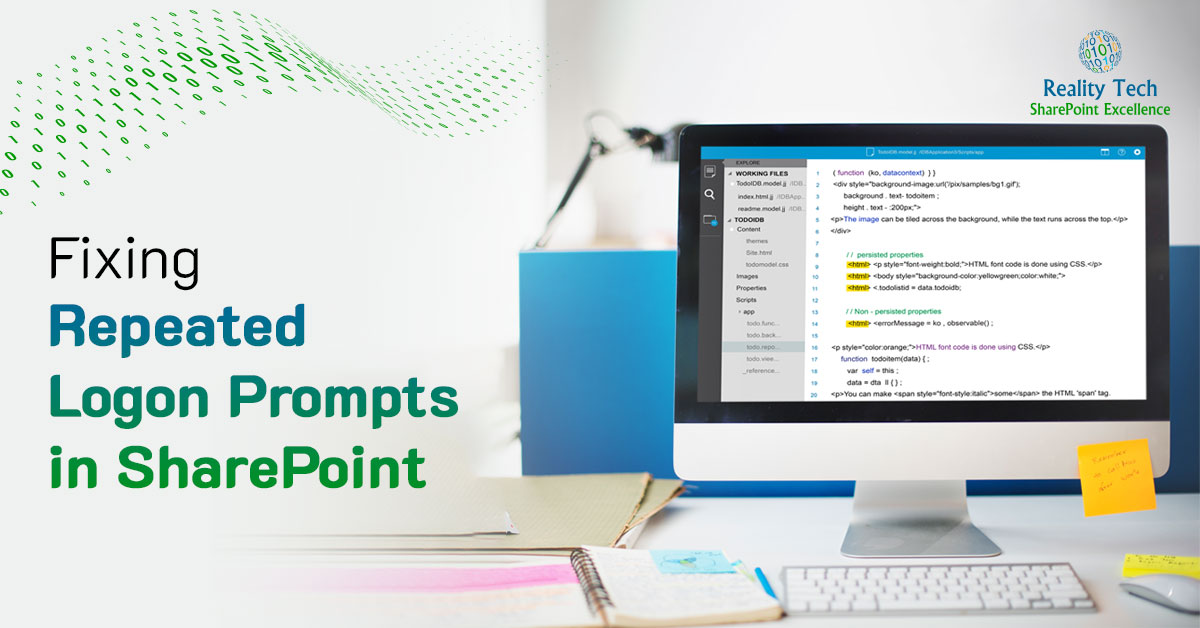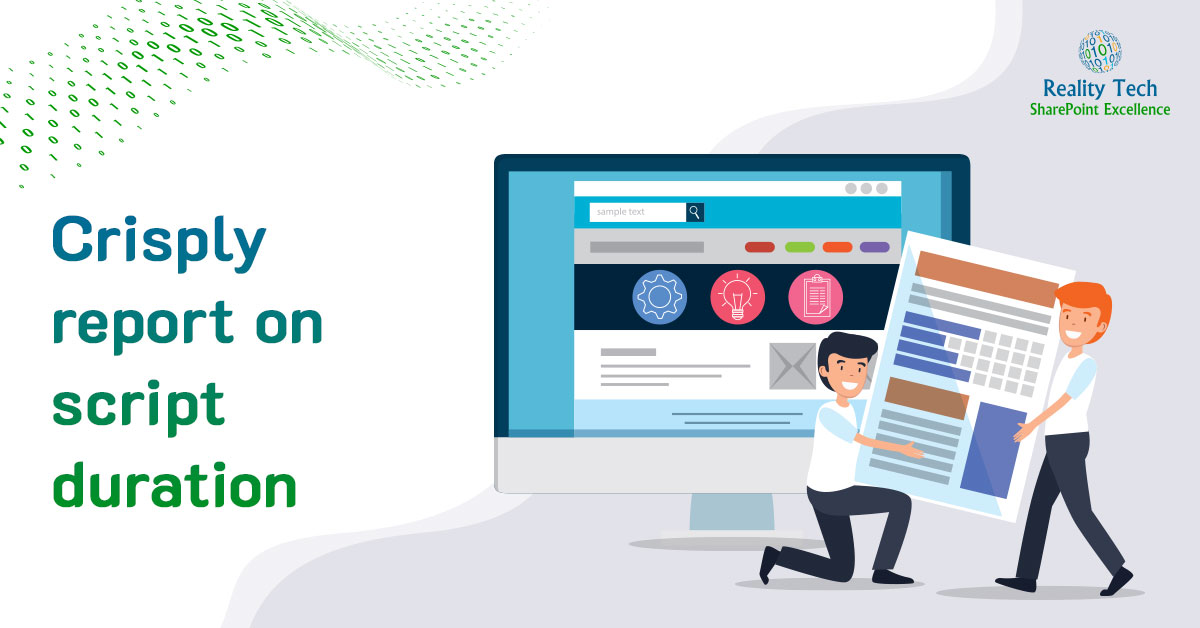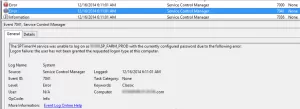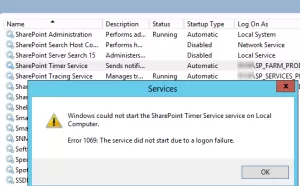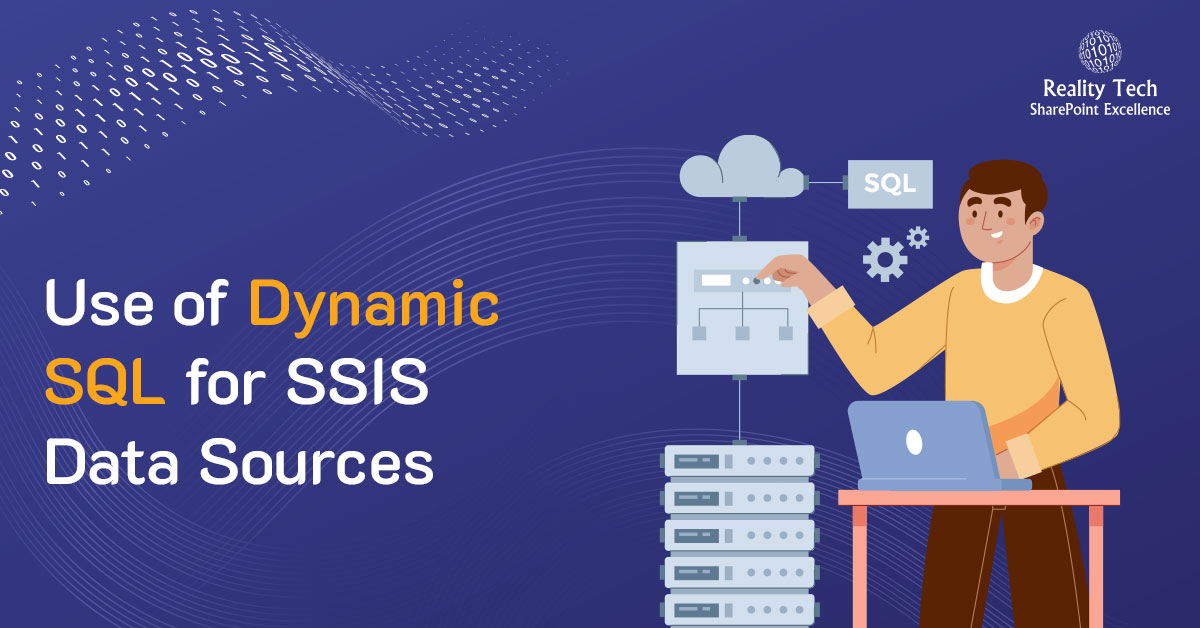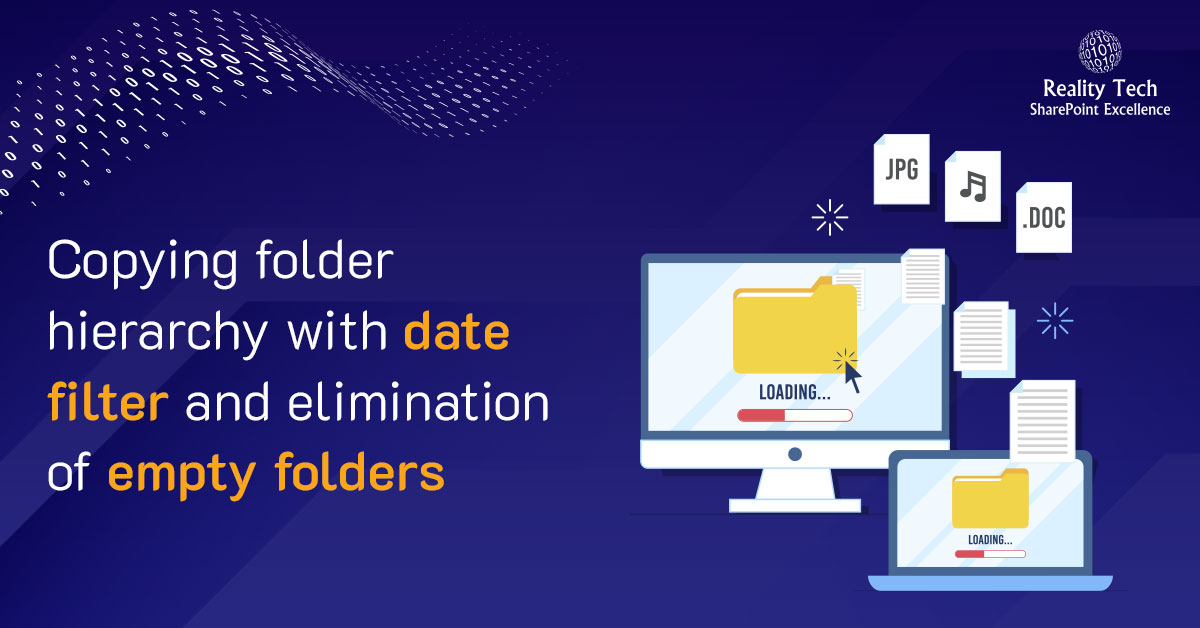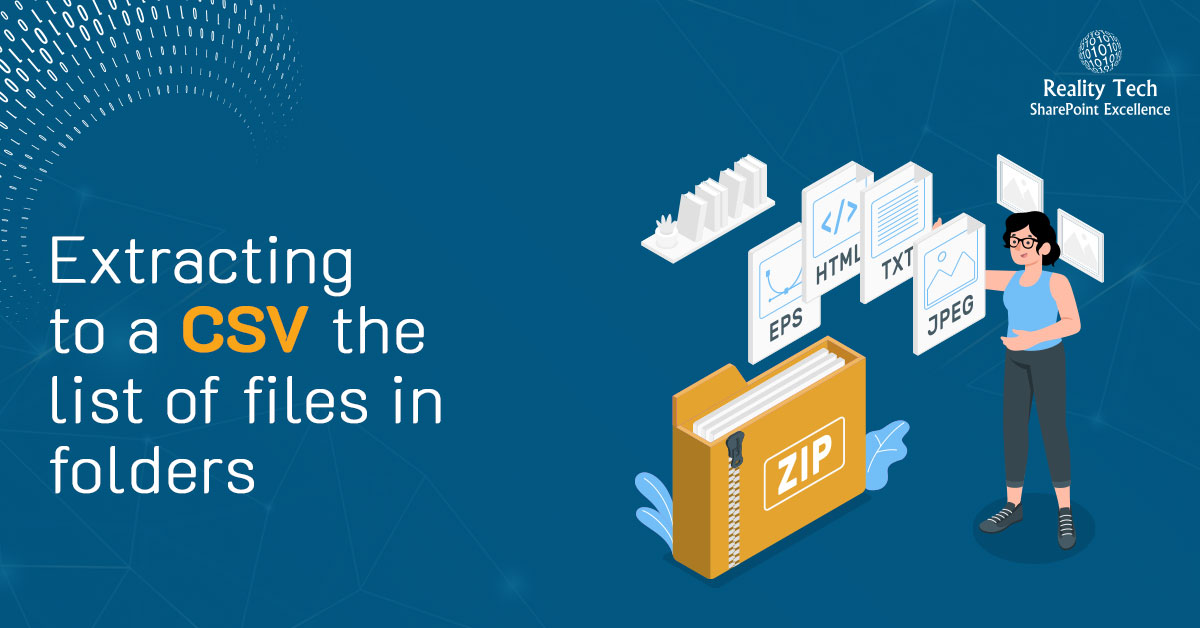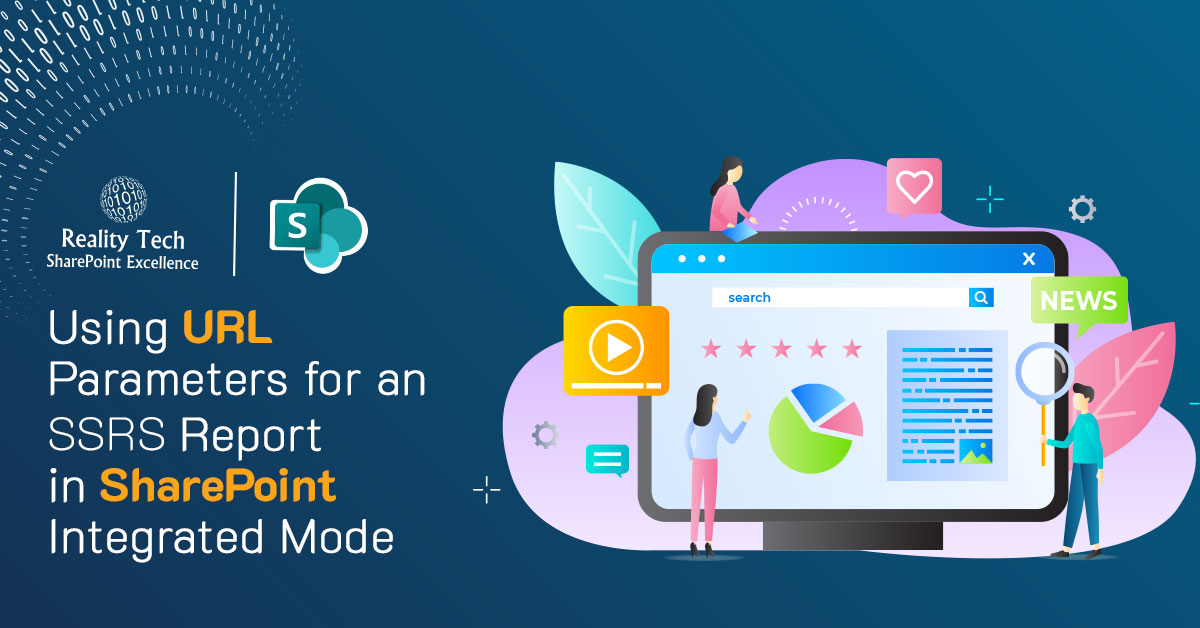A previous post covered how to programmatically download documents via FTP: How to download from FTP programmatically
If FTP over SSL is needed, that’s just a property to enable SSL:
$request = [Net.WebRequest]::Create($url) $request.EnableSsl = $true #enable SSL |
Sometimes there is a need to access and download documents via SFTP. That’s a completely different beast. To do that, I utilize the open source WinSCP. Both the .exe and DLL are needed, and can be co-located with the script. Read more about WinSCP.
In PowerShell, just load the type library:
Add-Type -Path "WinSCPnet.dll" Then set up the session. Below I chose to use the actual SSH Host Key Fingerprint: |
$sessionOptions = New-Object WinSCP.SessionOptions $sessionOptions.Protocol = [WinSCP.Protocol]::Sftp $sessionOptions.HostName = "sftp.myDomain.com" $sessionOptions.UserName = "username" $sessionOptions.Password = 'password' $sessionOptions.SshHostKeyFingerprint = "ssh-rsa 1024 96:9b:ed:1f:66:8b:13:64:c3:ed:11:e0:27:68:62:67" |
If you don’t want to bother confirming the crypto key, just set this property instead:
$sessionOptions.GiveUpSecurityAndAcceptAnySshHostKey = "True" |
Then create a new session and open it:
$session = New-Object WinSCP.Session $session.Open($sessionOptions) |
Note $session.output contains all the useful FTP transactions, which you can log.
You also have the option to capture debugging information and set the debugging level:
$session.DebugLogPath = "D:\plautj\mypath" $session.SessionLogPath = "D:\plautj\mypath2" $session.DebugLevel = 1 Once the connection is established, use the session to:<br role="presentation" data-uw-rm-sr="" />1. Capture the directory listing: $directory = $session.ListDirectory($FTPDir)<br role="presentation" data-uw-rm-sr="" />2. Download files: $session.GetFiles($remotePath, $localPath).Check()<br role="presentation" data-uw-rm-sr="" />3. Delete files: $session.RemoveFiles($remotePath).Check() |
Below is the full script to connect to SFTP, download all files, and delete them from the FTP Server:
$DeleteSource = $true; $DestLocation = "\\DestinationServer\Location\"; $FTPDir = "/USERS/MyDir" #todo $ok = $true; try { $ok = test-path $destLocation; } catch { $ok=$false; write-host -ForegroundColor darkred "Failed to reach destination location $($destLocation)" } if ($ok) { try { # Load WinSCP .NET assembly Add-Type -Path "WinSCPnet.dll" # requires script co-located DLL } catch { $ok=$false; write-host -ForegroundColor darkred "Failed to acquire types from the WinSCPnet.dll" } } if ($ok) { try { # Setup session options $sessionOptions = New-Object WinSCP.SessionOptions $sessionOptions.Protocol = [WinSCP.Protocol]::Sftp $sessionOptions.HostName = "sftp.SomeDomain.com" $sessionOptions.UserName = "userID" $sessionOptions.Password = 'Password' $sessionOptions.SshHostKeyFingerprint = "ssh-rsa 1024 96:9b:ed:1f:66:8b:13:64:c3:ed:11:e0:27:68:62:67" $session = New-Object WinSCP.Session $session.Open($sessionOptions) } catch { $ok=$false; write-host -ForegroundColor darkred "Failed to open SFTP connection" } } if ($ok) { try #to get the directory listing { $directory = $session.ListDirectory($FTPDir) } catch { $ok=$false; write-host -ForegroundColor darkred "Failed to get FTP Directory $($FTPDir)" } } if ($ok) { try # to download each file that is not itself a directory { foreach ($f in $Directory.Files) { if (!$f.IsDirectory) { try { $RemotePath = "$($FTPDir)/$($f.name)" $LocalPath = "$($DestLocation)$($f.name)" $LocalPath = $LocalPath.trim() $session.GetFiles($remotePath, $localPath).Check() write-host -ForegroundColor darkgreen "Deleted file from $($RemotePath) to $($LocalPath)" } catch { $ok=$false; write-host -ForegroundColor darkred "Failed to download file from $($RemotePath) to $($LocalPath)" } } } } catch { $ok=$false; write-host -ForegroundColor darkred "Generic failure Failed to download file from FTP Directory $($FTPDir)" } } if ($ok) { if ($DeleteSource) { foreach ($f in $Directory.Files) { if (!$f.IsDirectory) { try # try to delete each FTP file that is not a directory\ { $RemotePath = "$($FTPDir)/$($f.name)" $LocalPath = "$($DestLocation)$($f.name)" $LocalPath = $LocalPath.trim() $session.RemoveFiles($remotePath).Check() write-host -ForegroundColor darkgreen "Downloaded file from $($RemotePath) to $($LocalPath)" } catch { $ok=$false; write-host -ForegroundColor darkred "Failed to download file from $($RemotePath) to $($LocalPath)" } } } } } |