
What is Power Automate Copilot?
Microsoft’s Power Automate AI Copilot is a solution designed to streamline complex tasks and procedures.
Its primary function is to utilize artificial intelligence to recognize user queries and provide the best possible results.
To take advantage of the Power Automate AI Copilot, you must have access to a Power Automate environment that is in the United States or Europe through a work or school account that has been granted authorization.
How Copilot Feature Works in Power Automate?
- Power Automate transcends the conventional workflow design by integrating AI-driven conversations, primarily through Copilot. Seamlessly embedded within Power Automates flow studio, Copilot acts as a guiding force, offering support and direction during the creation or modification of flows.
- Within Power Automate, Copilot introduces an interactive, conversational element to the flow-building process. Users can engage in open-ended discussions, seeking assistance or clarification while constructing flows. Crucially, Copilot’s natural language processing eliminates the need for specialized knowledge of Power Automate’s intricacies, allowing users to create workflows, from simple processes to complex enterprise-wide procedures.
- This user-friendly approach ensures inclusivity, enabling users of varying expertise levels to build robust, effective flows collaboratively and confidently with Power Automate’s Copilot.
- There are many methods to generate the flow using copilot features.
- This inclusive and user-friendly approach ensures that users, regardless of their level of expertise, can confidently and collaboratively build robust and effective flows with Power Automate Copilot.
Method – 1: Upon accessing Power Automate, you will notice a description box displayed on the homepage, as depicted in the image below.
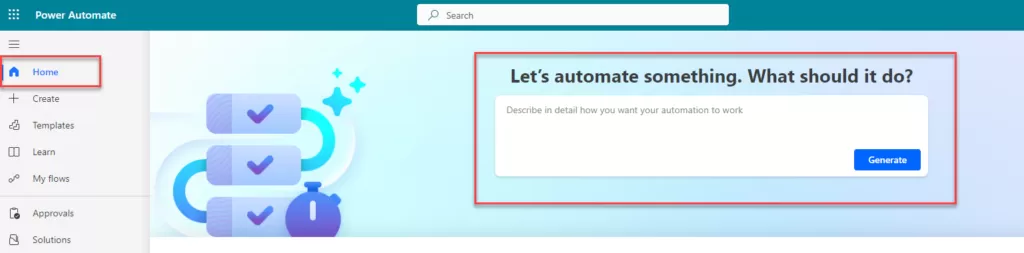
Method – 2: An alternative method is available on the left panel of the homepage where you can select “Create.” This action will prompt the appearance of options on the right side, including the “Describe it to design it” feature, as illustrated in the image below. Subsequently, upon selecting this option, a new window opens allowing you to input your description.
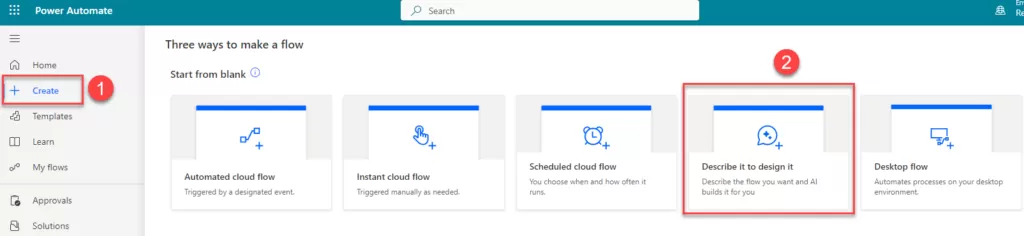
Example – 1
Let’s build the onboarding Approval process using Copilot.
Sample Prompt: I want to develop the flow for the onboarding process my requirements is here When new request is created or modified in the SharePoint list, an email is sent to the manager for the approval process. Once the manager approves the request, an email is sent to the HR Admin including email approvers, After the HR admin approves the request, the request status is updated to ‘Completed’, and email is sent to the request creator to be conforming that the request has been completed.
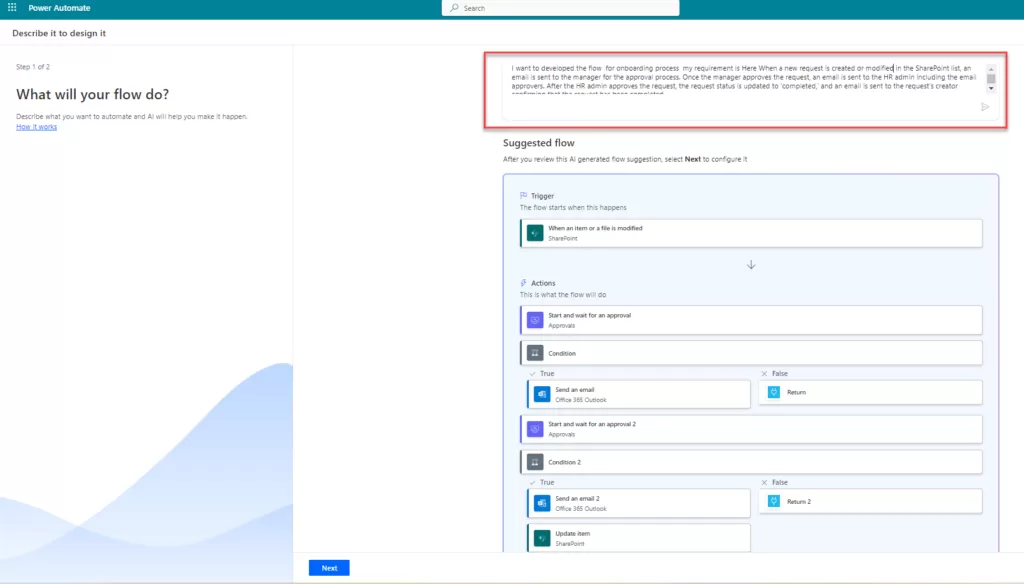
- Click on the next button you can see that all required power automates connectors required in the automatically add as show in the below image.
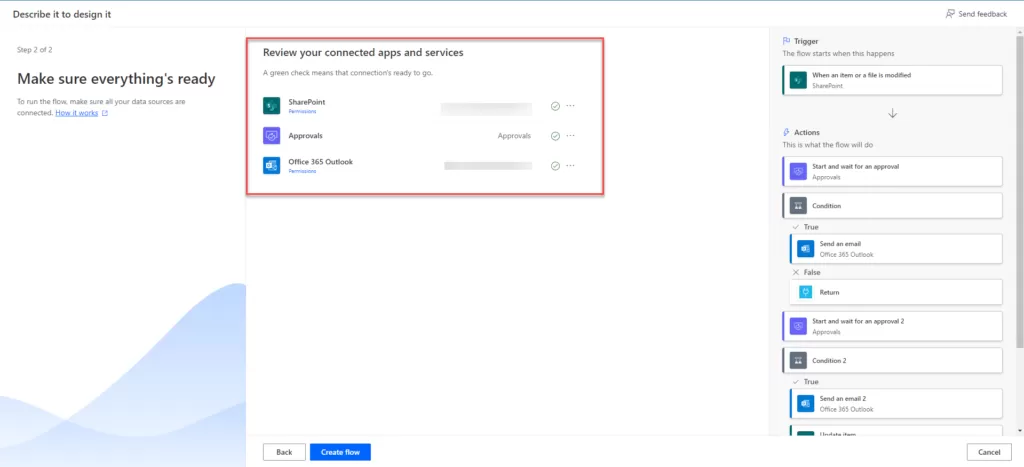
- When Click on the ‘Create flow’ button, Power Automate AI Copilot uses its AI development function to find and execute relevant activities, which automatically creates the flow.
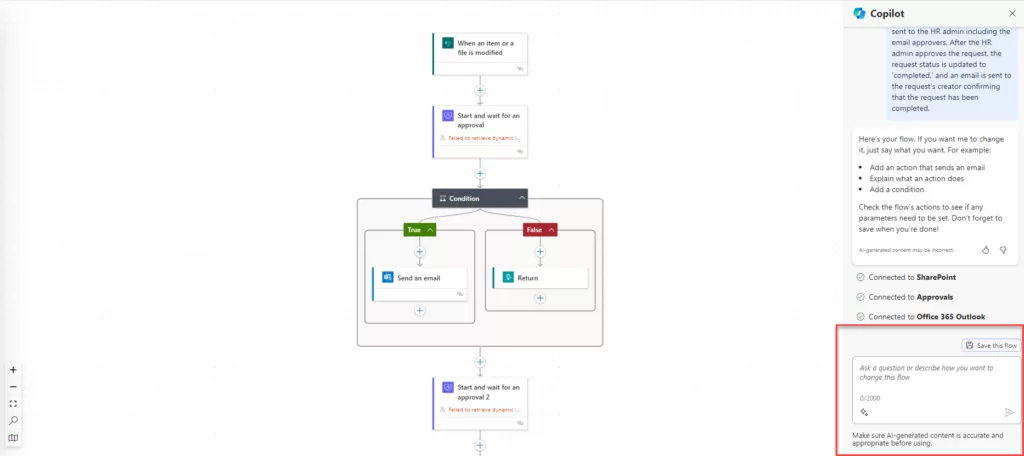
- When you click the trigger, a pop-up will appear on the left-hand side, prompting you to select the relevant information needed to complete a specific task. The SharePoint trigger “When item is created or Modified” is available in this scenario, and it requires two primary parameters: the site address and the List or Library name. As an example, consider the following:
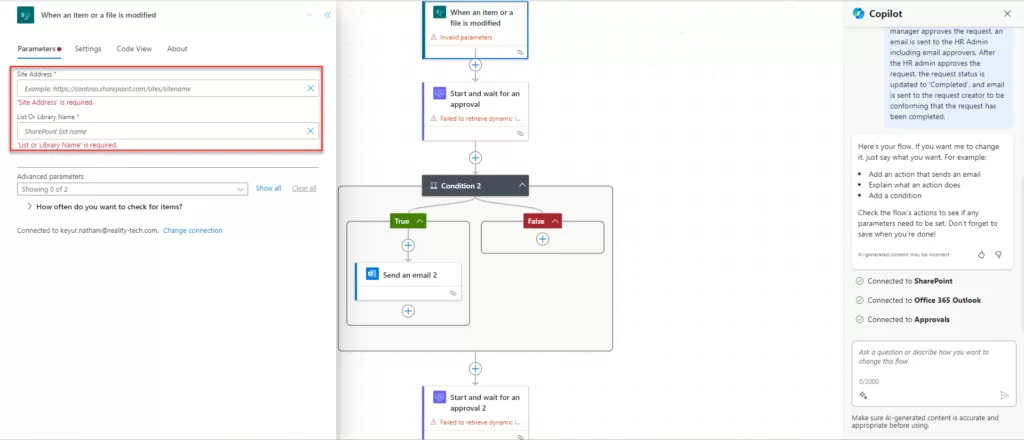
- Similarly, you must include all specific actions, necessary items, and relevant steps required for the onboarding approval process.
- You may also include actions based on your individual needs by typing into the Copilot function. For example, if you wish to add an “update item” action under a specific condition, enter the following question, as seen below.
Sample prompt “add the update item action in the condition true then update the status value Pending by Accounting set up”.
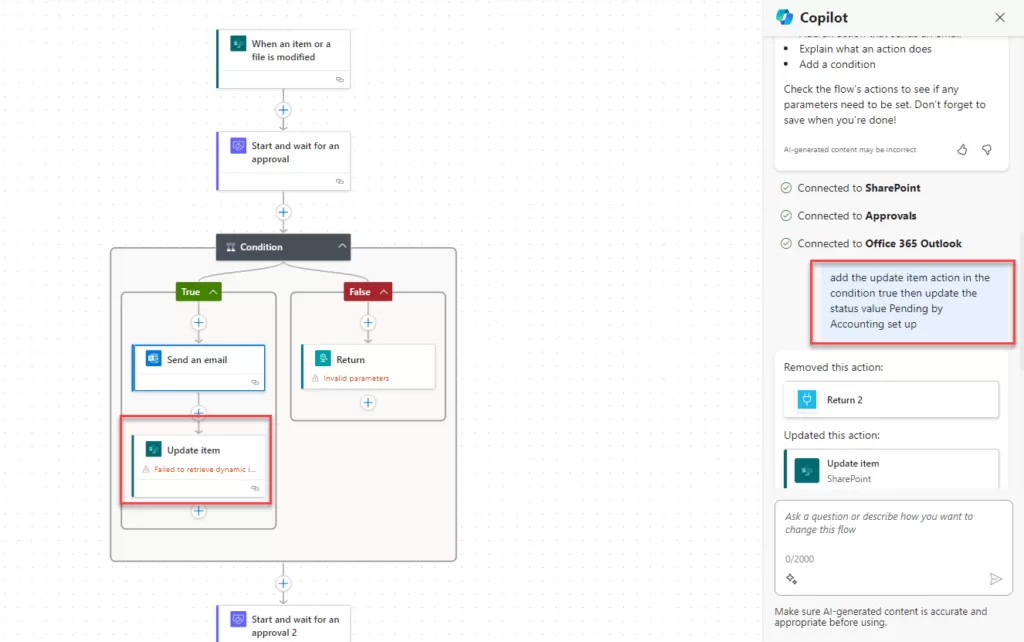
- If the copilot does not add the certain action, then it’s also provided the suggestion to how you can add the action and performed your task as show in the below image:
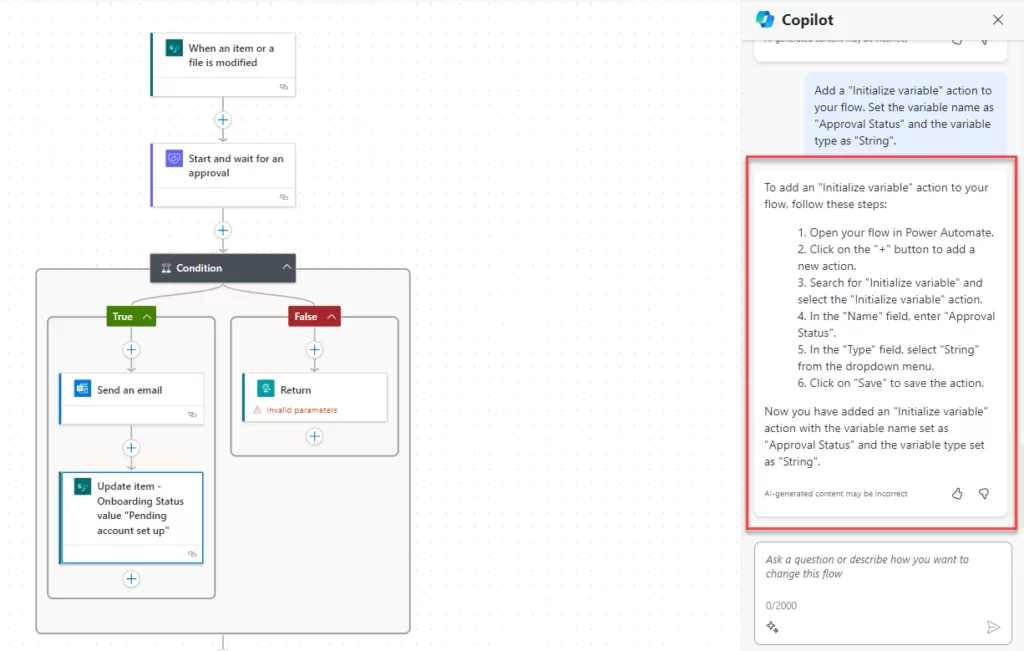
- If users wish to remove a specific action, they can achieve this by entering the command “Delete the Send an email action” into the AI-generated box. This input serves as an instruction for the artificial intelligence system, prompting it to identify and subsequently eliminate the specified “Send an email” action from the process or workflow. Users can use this straightforward command to communicate their intent to the AI, enabling a seamless and efficient removal of the designated action.
Example – 2
Sample Prompt: I aim to create a workflow where, within the ‘Get Items’ action in a SharePoint list. only item with a ‘Completed’ status are retrieved. Send an email notification will be sent, and a new entry will be generated in a separate SharePoint list.
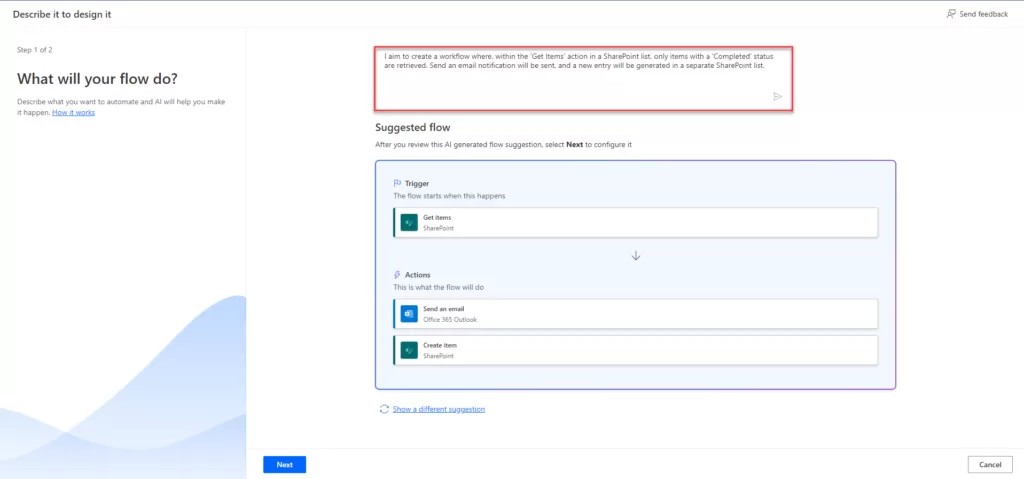
Proceed to the next stage by clicking on the “Next” button. Take a moment to attentively observe the smooth integration of Power Automate actions, as they seamlessly become part of the workflow without manual intervention. For a more comprehensive understanding of this process, refer to the visual representation presented in the image below, as indicated by the user in the details box.
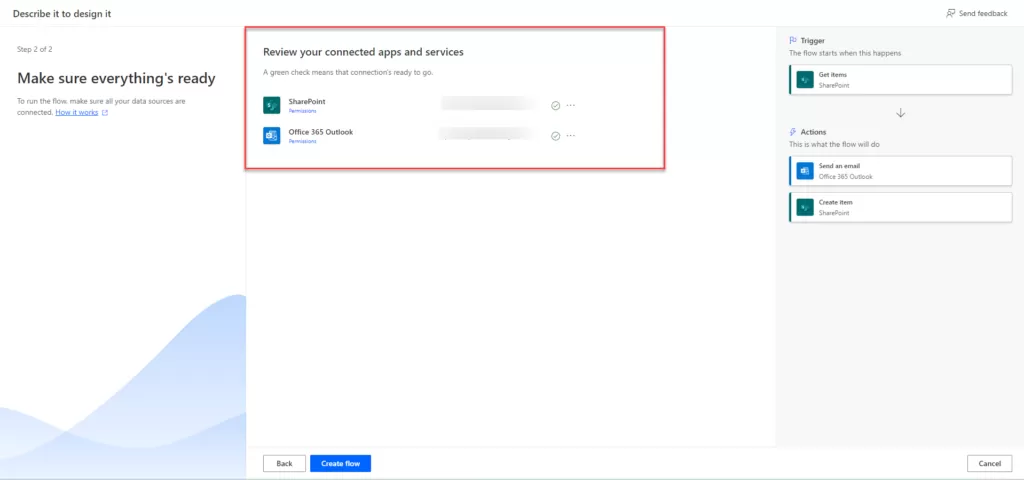
Users can customize conditions and logic based on their preferences. Select the ‘Get Items’ option and open the left-side box to observe the AI (Artificial Intelligence) independently generating a filter query for the ‘completed’ status, as previously mentioned. Additionally, users can include the site and list to establish the connection.
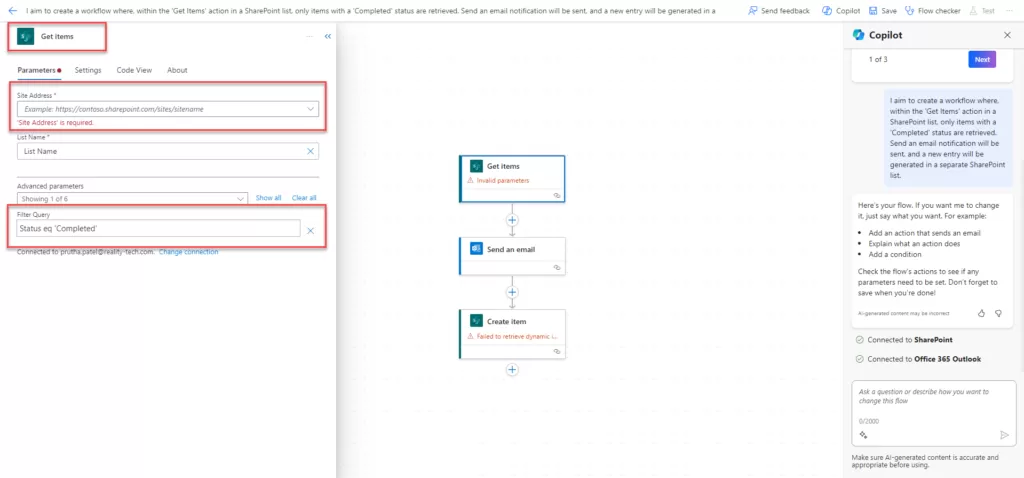
Users can change the filter query then users write in the AI- generated box and AI changed the filter query which user mention likewise, below example. Users have the option to modify the filter query by entering their specifications into the AI-generated box. The AI will then adjust the filter query based on the users provided.
If users wish to remove a specific action, they can achieve this by entering the command “Delete the Send an email action” into the AI-generated box. This input serves as an instruction for the artificial intelligence system, prompting it to identify and subsequently eliminate the specified “Send an email” action from the process or workflow. Users can use this straightforward command to communicate their intent to the AI, enabling a seamless and efficient removal of the designated action.
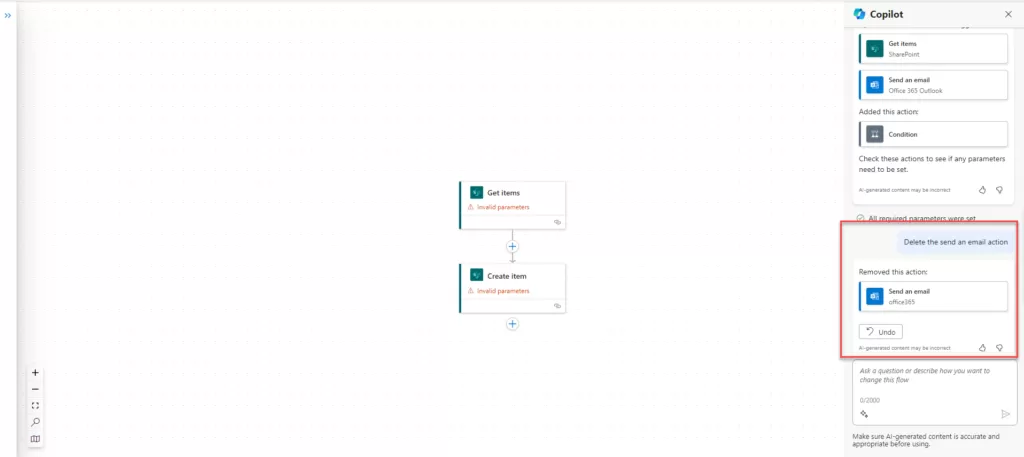
Users have the flexibility to incorporate the action at their preferred location, as demonstrated in the image below. This means that users can choose where within the provided context they would like to add or perform the specified action. The image serves as a visual guide, illustrating the diverse options or possibilities for integrating the action within the given framework.
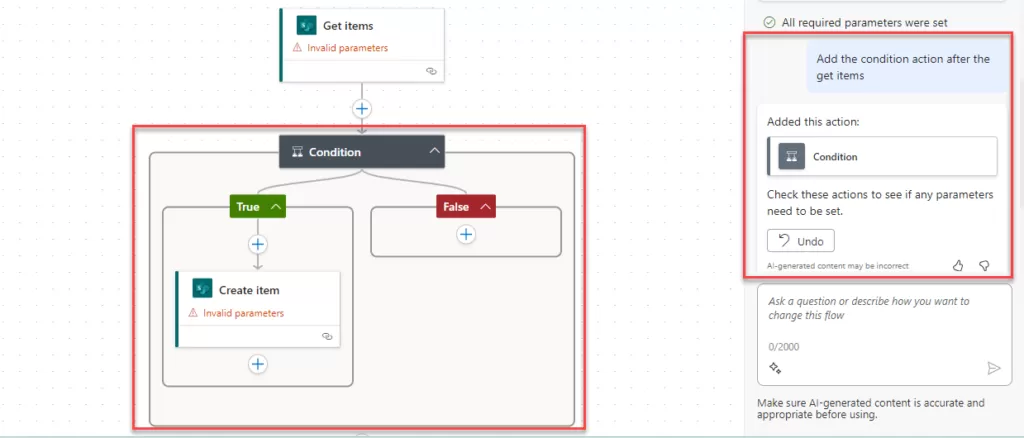
Users have a complex task with multiple steps and uses need help understanding how it works. users would write down questions or instructions in the AI system’s input box. The AI would then analyse users input and provide you with a complete explanation of the task, including each step, any dependencies, and any other relevant information users might need to know. This explanation would be tailored to user’s specific needs and would help users understand the workflow in a comprehensive and easy-to-grasp manner.
The preview version of Copilot within Power Automate has certain constraints and boundaries.
- Limited Parameterization Support: Copilot’s current functionality might not fill in parameters for all actions, although it is available in certain connectors.
- Limited Support for Looping Constructs: Creating looping constructs like ‘Apply to each’ and ‘do until’ has limited support within Copilot.
- No Support for Solution Flow Using Connections Instead of Connection References: Copilot does not support using a solution flow with connections instead of connection references. It is recommended to utilize a connection reference instead.
- ncompatibility with Personal Microsoft Accounts: Copilot cannot be utilized with personal Microsoft accounts (e.g., someone@live.com). It requires a work or school account like someone@contoso.com.
- Language Support: Copilot currently only supports the English language for its models.
- A flow may include an unsupported hybrid trigger. Hybrid triggers operate without connections and are manually triggered from outside of Power Automate. Examples of such triggers include actions like selecting an item or selecting a row.
Want to talk?
Drop us a line. We are here to answer your questions 24*7.



