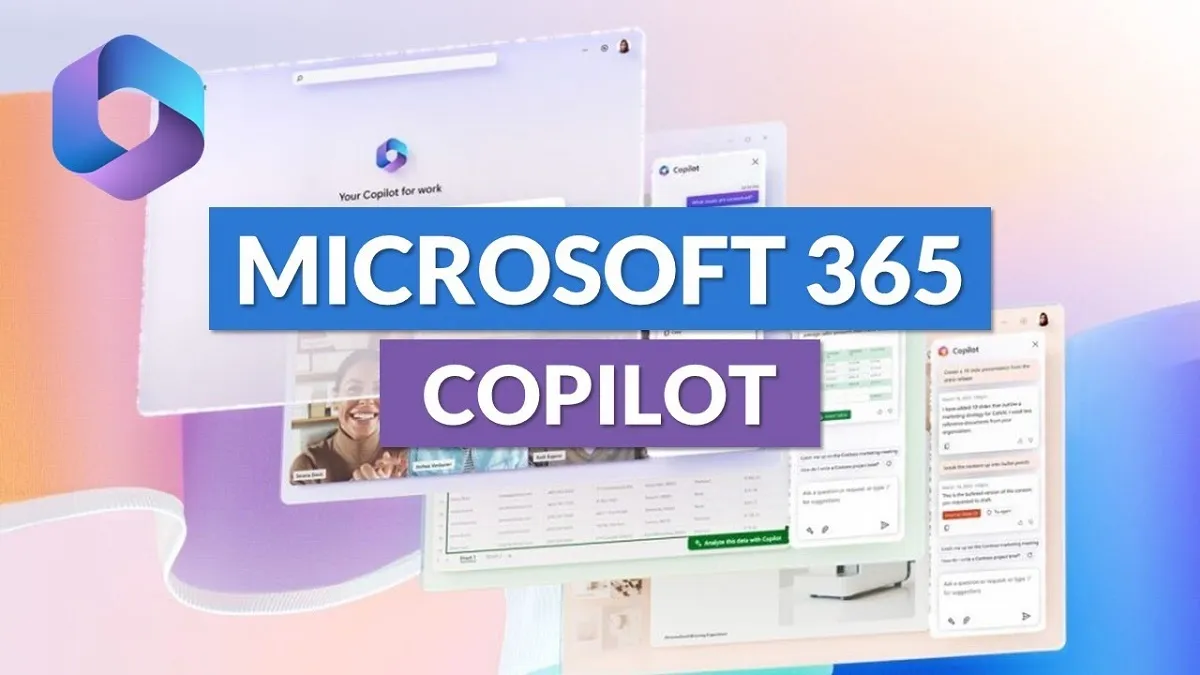
What is copilot in Microsoft 365?
Copilot, an AI-powered development assistance tool, is integrated into Power Apps, enabling app makers and end-users to build apps with data by describing requirements through multiple conversation steps, providing copilot-powered experiences from the first screen.
Microsoft has launched Copilot, designed to assist with day-to-day office tasks. Copilot is compatible with all Microsoft Office 365 applications, including other Microsoft applications such as Power Apps.
Microsoft Copilot is a cutting-edge feature that offers intelligent recommendations and suggestions while you work in Office applications like Word, Excel, PowerPoint, Outlook, OneNote, and Power Apps. It is an AI-powered software tool aimed to improve the efficiency and functionality for Microsoft 365.
Features of Microsoft Copilot for Power Apps
-
Generating Formulas in App Development
- Microsoft Copilot offers invaluable assistance by creating formulas, ultimately saving you substantial time and energy. This tool not only suggests formulas and expressions while you construct your application but also considers prevalent patterns and optimal methodologies. It guarantees the efficiency and dependability of the generated formulas by incorporating established best practices.
-
Offering Intelligent Suggestions
- When Copilot processes data in your application, it analyses the data structure. After that, it makes recommendations for appropriate fields, tables, and connections to be put into practice. This feature makes the data integration stage a lot easier, giving you more information to work with while designing the app.
What is the prerequisite for the AI features enable in power applications.?
- Your environment must be in the United States region.

- Your account must have English (United States) as the browser language.
- Have a Microsoft Dataverse database in your environment.
- If your environment doesn’t show the preview the copilot features, you can follow the below steps to enable the copilot features.
- Sign into the Power Platform admin center.
- Inside the admin center, click on the Environments option in the left panel > Select specific environment > Click on settings > then click on Product > Click on Features > Turn on Copilot and under AI Builder, enable AI Builder preview models. By default, these features are enabled.

How to create power app canvas using the Copilot?
- Now you open the power app environment you can see the AI assistance on the power app home page as seen in the below screenshot:
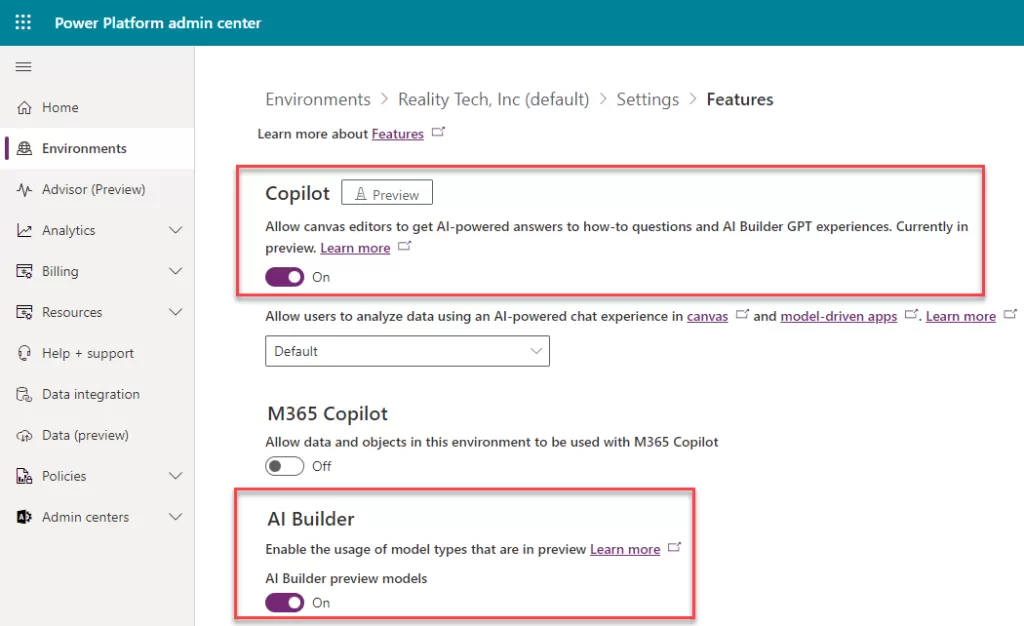
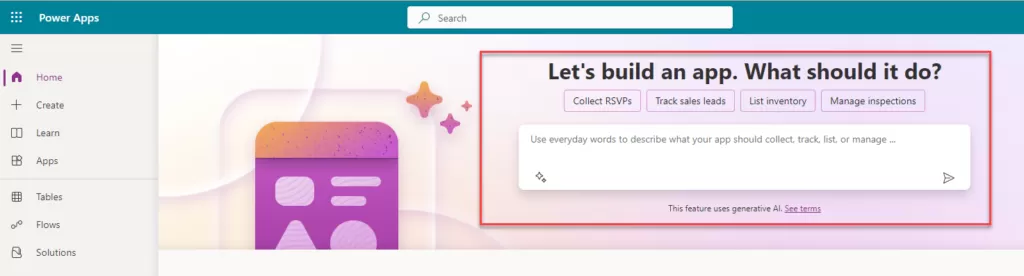
- In the Description box you can enter your app description. Write: I want to develop an onboarding Employee Management System where user can add the new request and update the existing request and remove the existing request as well.
- After providing the description, the AI builder creates a sample table for you with some sample data. You can modify this table according to your requirements, and it works like a conversation using natural language.
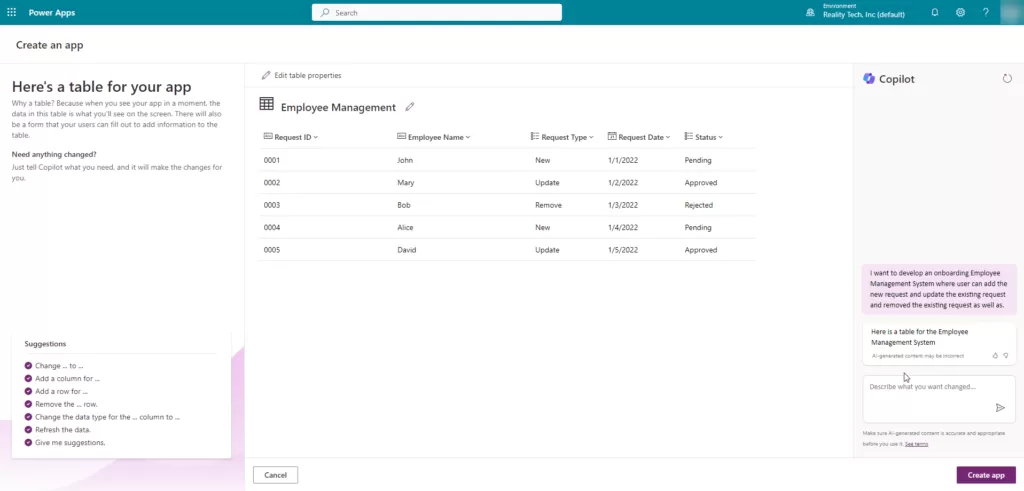
If you want to add the more columns, then here are the few examples as shown below:
Add columns: write the prompt as show in the below. I am adding the columns based on my requirement you can add your columns same as your requirement.
- Add columns called Employment Type and its choice columns and Choice value is 1) Employee 2) Intern.
- Add columns called Start Date and its column Types date filed.
- Add columns called End Date and its column types of date filed.
- Add columns called Business Title and its column types of single line of text.
- Add columns called First Name and its column types of single line of text.
- Add columns called Last Name and its column types of single line of text.
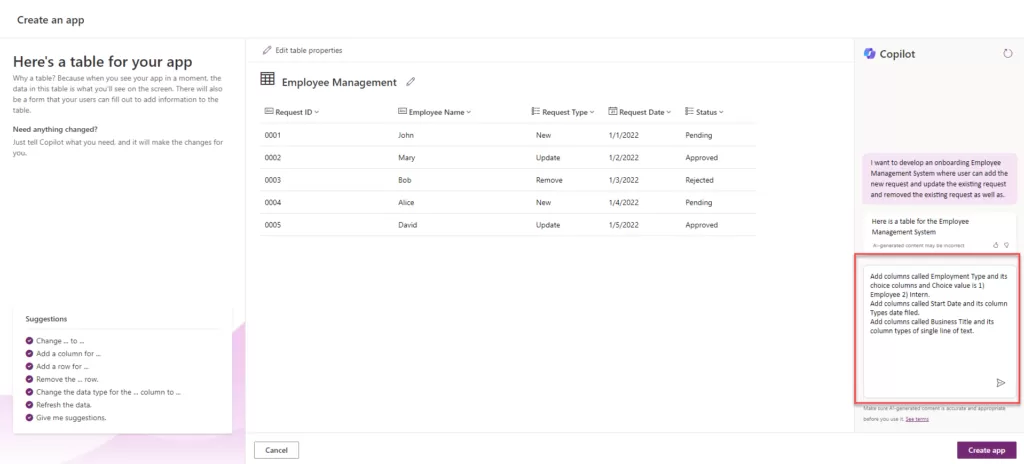
- As shown in the image below, the mentioned columns have been added to our table. Once the columns are added in the Copilot section, you will find text like the following highlighted in a square box: ‘The Employee management table has been updated.
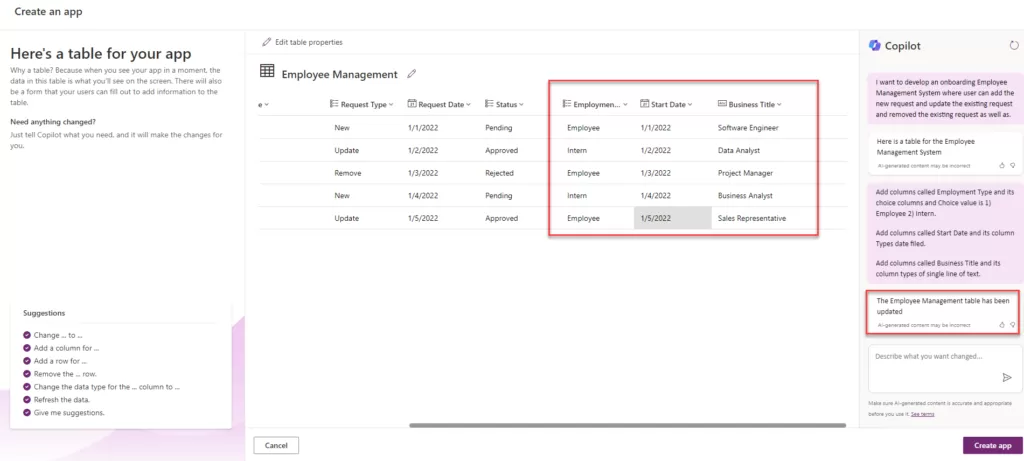
- Change columns Datatype: if you want to change the columns datatype then you can also change the datatype based on your requirement. For the changing the data type here is the sample prompt text:
“Change the data type of the columns “columns Name” to and “expected datatype” “ Let say I want to change my “Shipping Address” columns Single line of Text to Multiline of text.
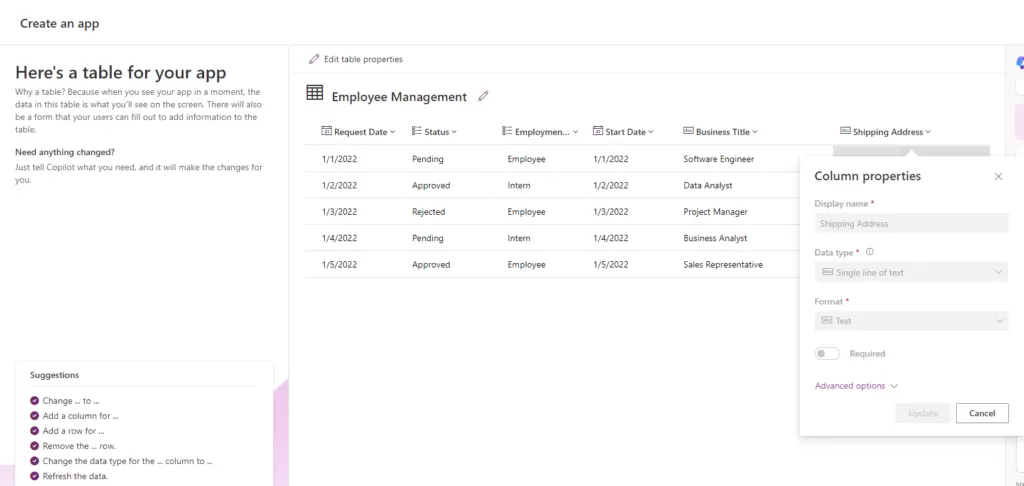
- Remove the columns: To remove unnecessary columns from the table, you can simply type:
‘Remove the columns “Column Name” from the “Your Table Name” table.’ You can see in the image below that the ‘Request Type’ columns have been removed from the table.”
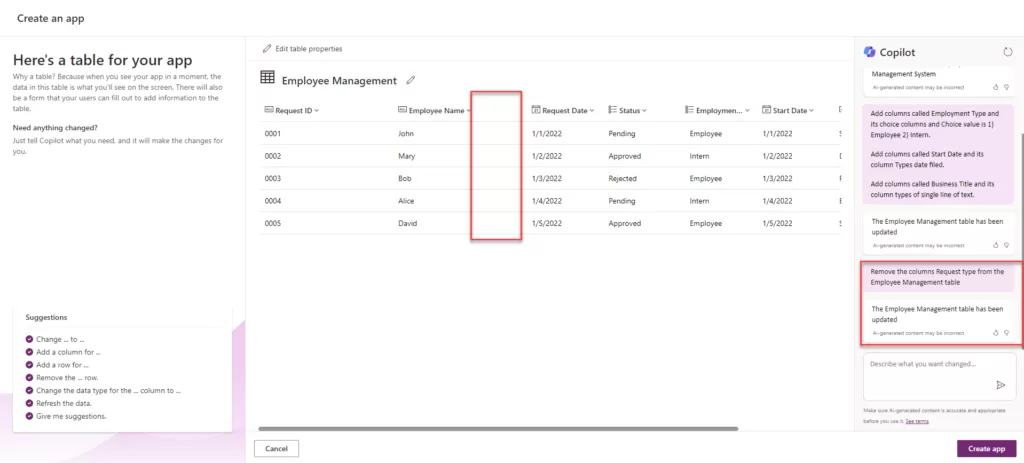
- Adding new rows: You can add rows and adjust specific column values for a single employee. This manner, you can continue to customize the table to your liking.
- As seen in the image below, our app is now complete with the gallery and form control with search functionality.
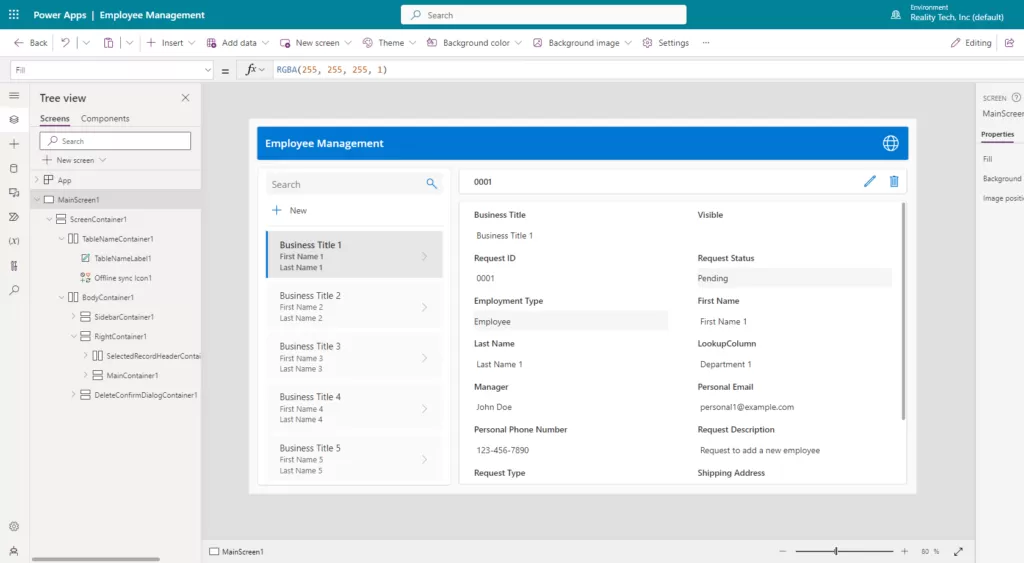
2 thoughts on “Power Apps Development using Copilot”
Leave a Reply
Want to talk?
Drop us a line. We are here to answer your questions 24*7.




I thoroughly enjoyed your analysis of Microsoft 365 Copilot for Power Apps! Your comprehensive coverage, spanning features to prerequisites, addressed all the key aspects I needed to understand. Your clear explanation of Copilot’s features and usage in Power Apps is truly brilliant. This information has proven to be incredibly helpful!
Thanks Vivek!