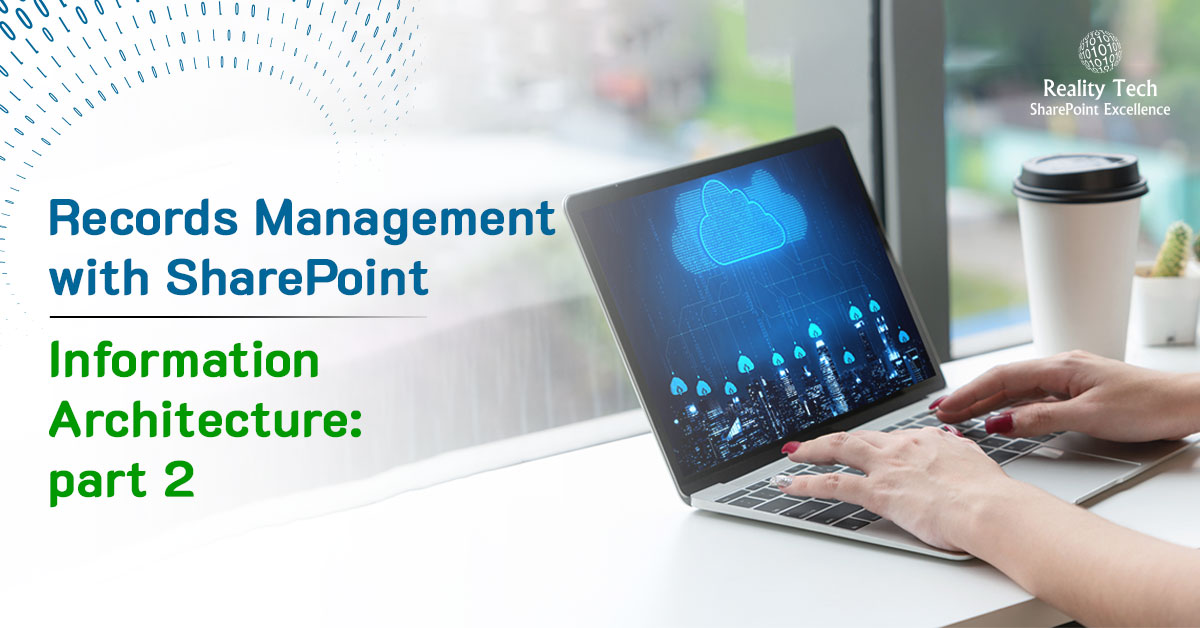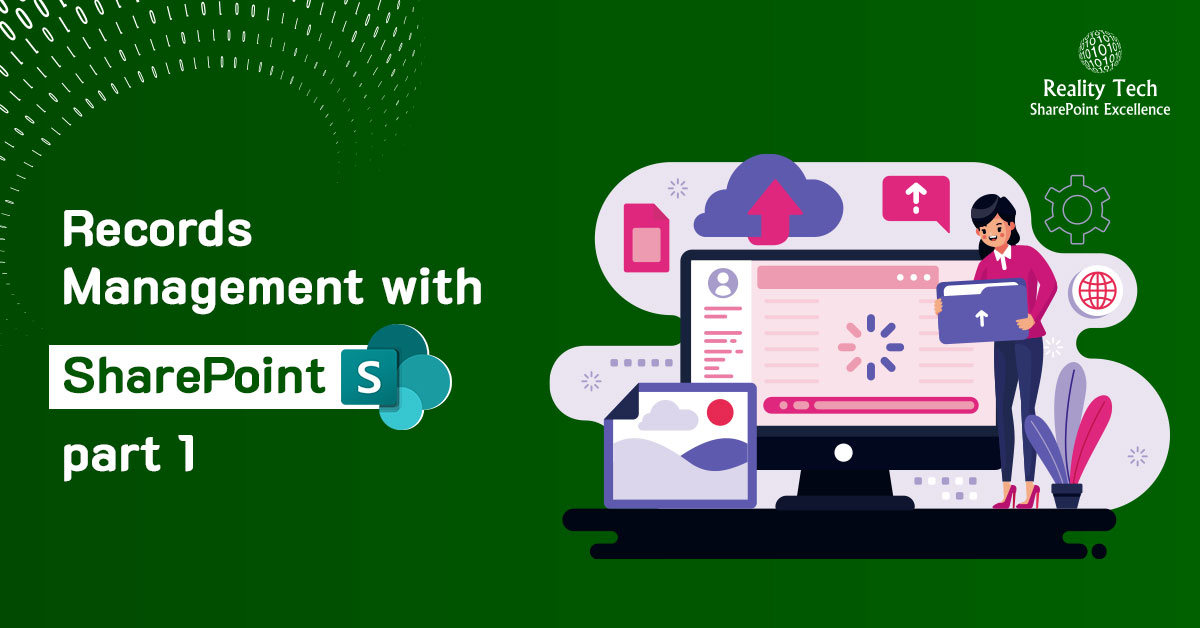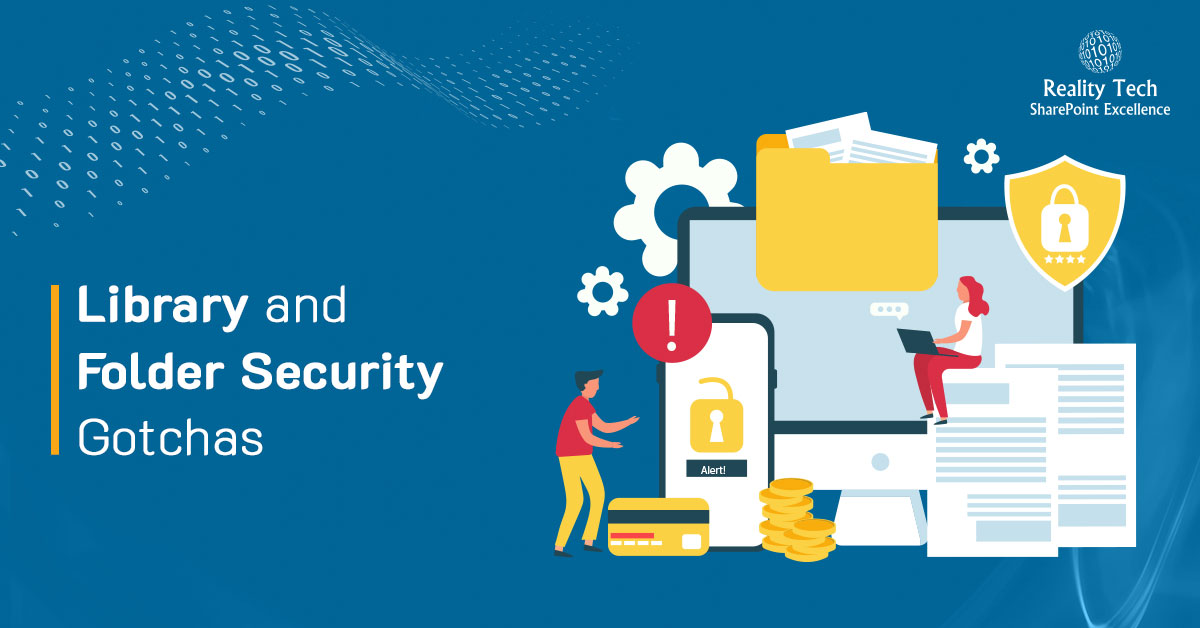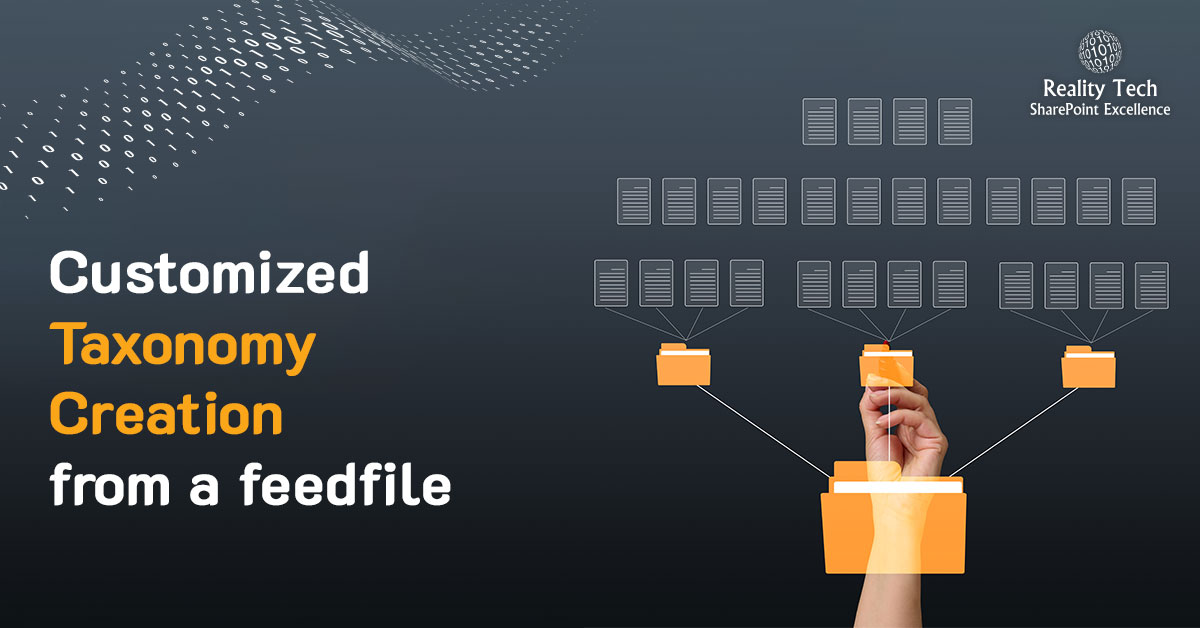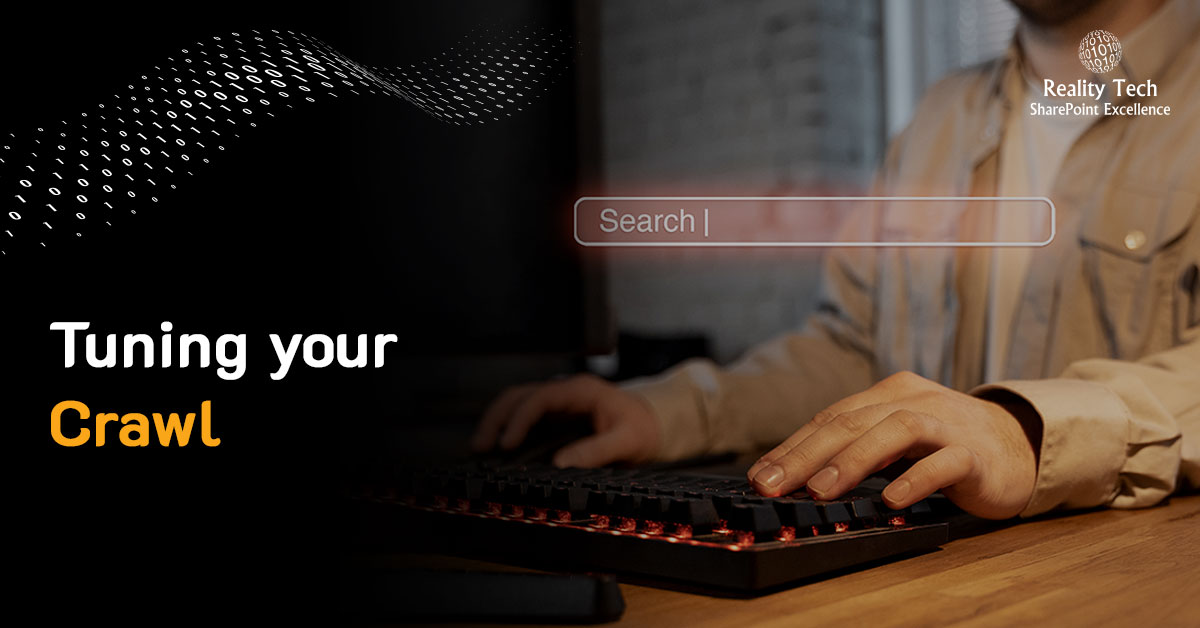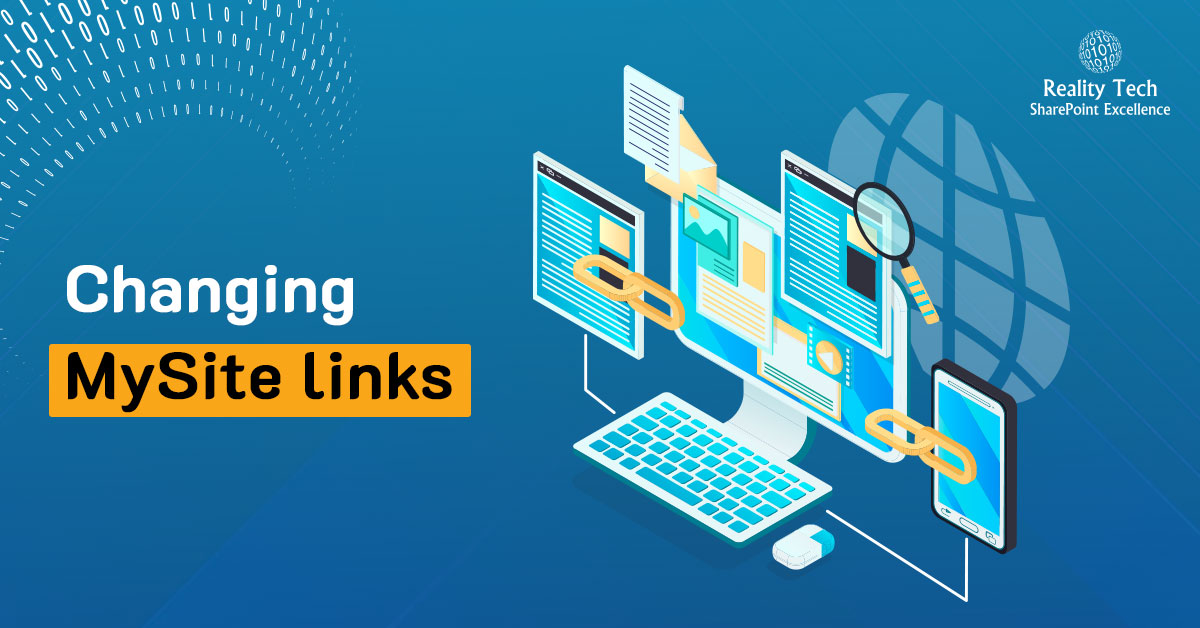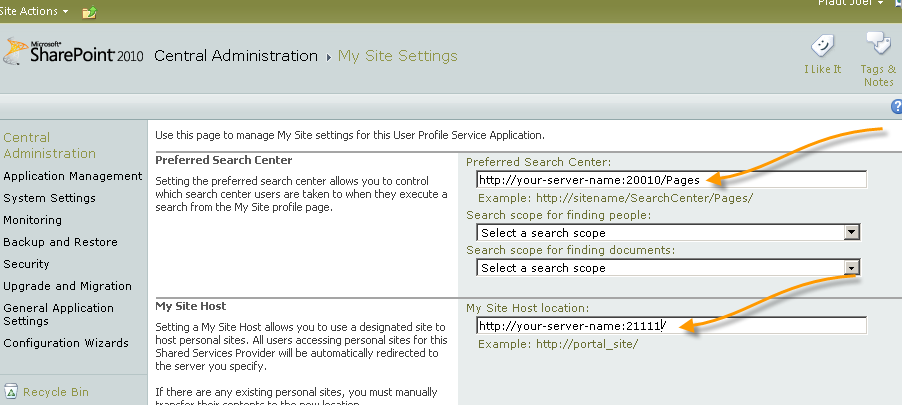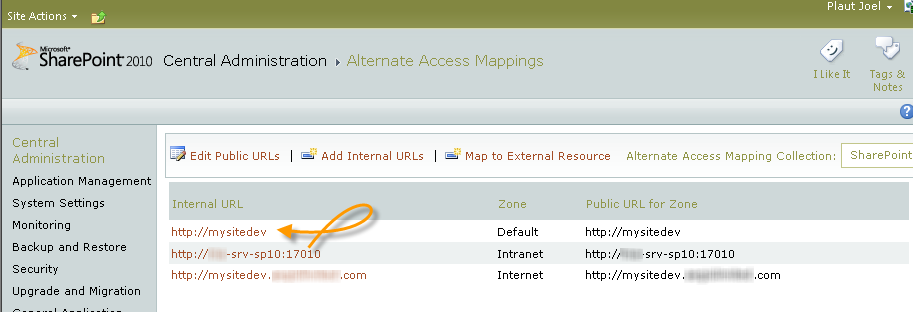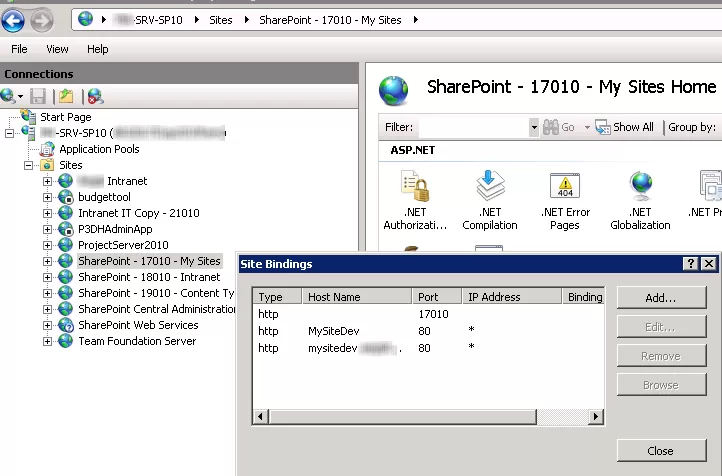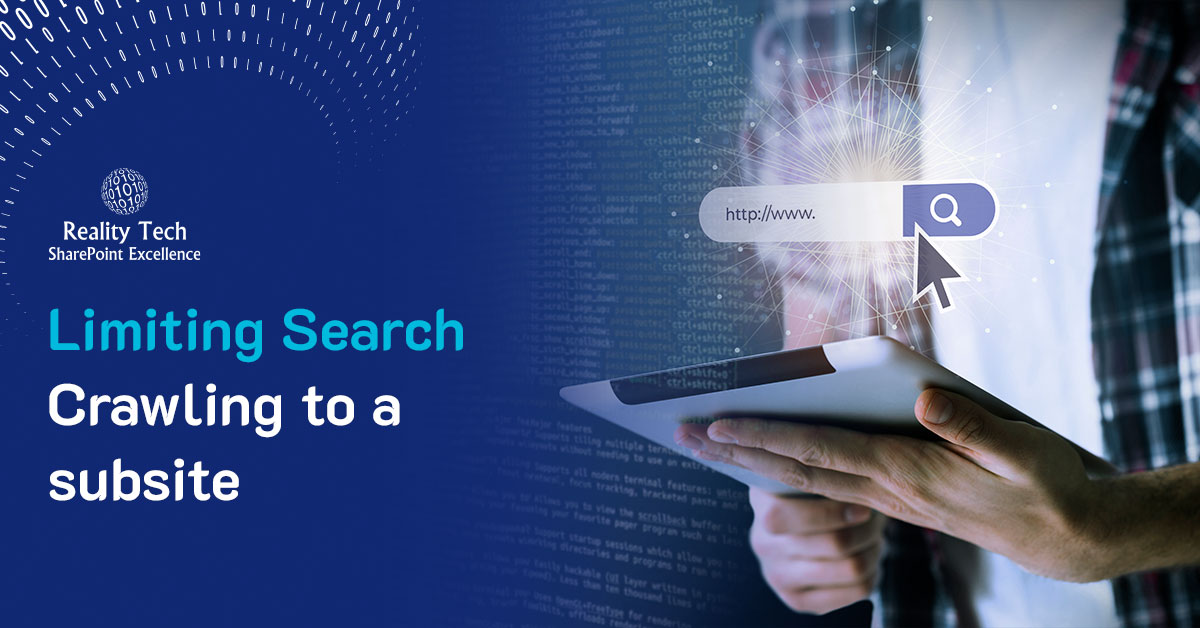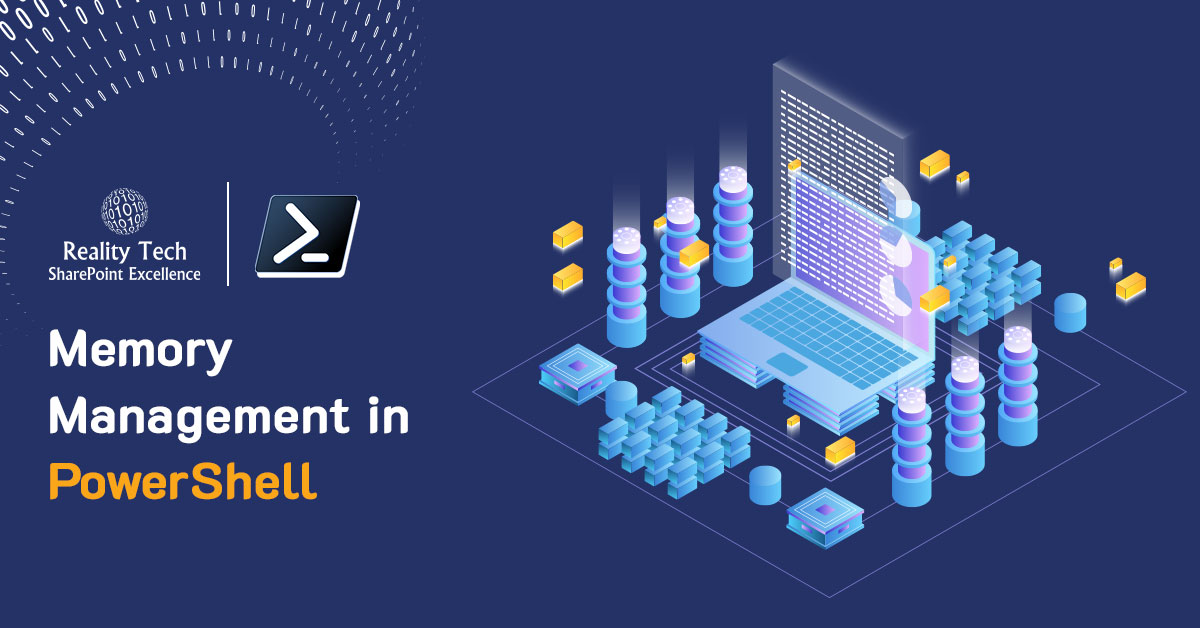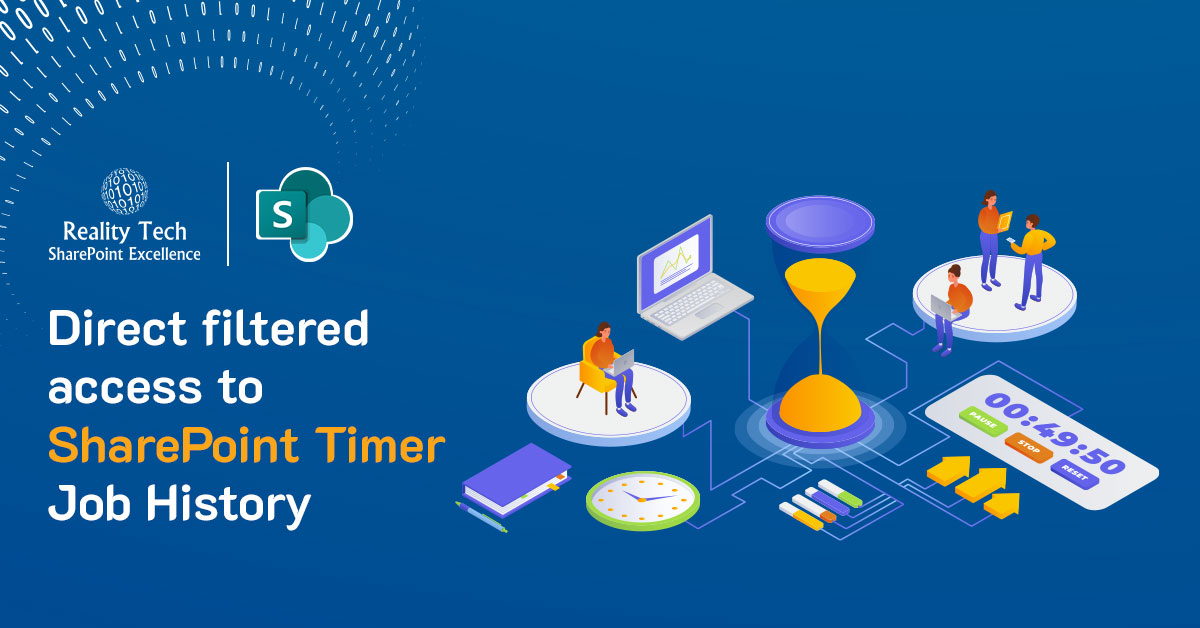There is a good deal of groundwork required to fully implement Records Management in SharePoint. The foundation is the overall Information Architecture. SharePoint 2010 provides a range of capabilities and is very flexible. With this flexibility comes choices. Some of these decisions affect the manageability and extensibility and usability of SharePoint, so we want to plan carefully. Below are the primary facets of a SharePoint Information Architecture:
- Hierarchy
This includes Web Applications, the breakdown of Site Collections, the Site Hierarchy, and associated Document Libraries. Separate Site Collections that ride along managed paths allow a logical and granular division between content databases, allowing near endless scalability. - Navigation
A good portion of navigation flows out of the decisions on Hierarchy combined with selection and standardization of navigation elements including tables of contents, left hand navigation, horizontal top level global navigation, breadcrumbs, and optionally additional techniques such as MegaMenus. Best practice dictates security trimmed navigation, so users are only presented with navigation elements to which they have some level of access. - Security
Best practice guides to the use of permissions inheritance wherever possible. This will make administration as easy as possible. If security is granted broadly at the top, and more restrictive as one descends the hierarchy, the user will have the best possible experience. This is because subsites will be reachable naturally via navigation, reducing the incidence of pockets and islands that can only be reached via manual bookmarks and links. Leveraging AD and/or SharePoint groups further minimizes security overhead. - Metadata
This is the heart of the Information Architecture, and the primary focus of this article.
Metadata can be assigned to individual documents and allocated within individual document libraries, however for a true enterprise-class Information Architecture, this needs to be viewed holistically from top down. To achieve this, the following should be viewed as best practices:
- Leverage Content Types
Content Types are the glue that connects data across the enterprise. The encapsulate the metadata, the document template, workflow and the policies that apply to documents. A single centrally managed content type can control documents in libraries within countless sites. - Content Syndication Hub
Before SharePoint 2010, Content Types lived within the Site Collection as a boundary. This was a significant obstacle to scalability and consistency across the enterprise. The Content Syndication Hub changes all that. From a single location, All Content Types can be defined and published across the farm. That includes the information policies, metadata and document template. - Content Type inheritance
All Content Types must inherit from built-in SharePoint Content Types. However by structuring your content types to inherit is a logical and hierarchical fashion, management and evolution of your Information Architecture can be an elegant and simple affair. An example could be a Corporation Content Type, with sub-companies inheriting from it, then divisions, departments, and finally use-oriented content types. Imagine needing to add a new field (or site column) across an entire company. Adding it high in your hierarchy will propagate to all subordinate content types. - Build out enterprise taxonomies
For the Information Architecture to be relevant and useful, it needs to map to the organization from a functional perspective. The vast majority of the naming of data in an organization, as well as the hierarchy and relationships need definition, to enable the SharePoint Farm to enable users to tag, search and utilize the documents and information in the farm. The larger the organization, the harder this is to achieve.
One challenge is managing all the Content Types and Site Columns. This is because on publishing, Site Collections actually identify these by name instead of a GUID (Guaranteed Unique Identifier). If you have an existing Site Column or Content Type locally defined in a Site Collection, this name collision will prevent the propagation of these conflicts into this Site Collection. The challenge is magnified by the Content Syndication Hub publishing the Content Types and Site Columns to all subscribing Site Collections. So even if your Site Collection only needs a few, it’s an all or nothing affair.
Given we are limited to planning to avoid naming conflicts, my recommendation is to add identifying information to the trailing end of Site Columns and Content Types, especially when defining a generic content type such as “Reference Document” or a Site Column such as “Completion Date”. Instead, perhaps add additional text in a consistent manner. Such as “Reference Document (AR)” (for Accounts Receivable) or “Completion Date (PMO Task)”. The reason to add the text at the end is in many situations the end of the text is cut-off in the user interface. While hovering over the text (such as in a grid column) oftentimes shows the full name, best is to make the title easily identifiable from a user perspective.
The real challenge in setting up the Information Architecture is not the technical configuration. That’s a walk in the park. The real hard part is gathering the experts to define the taxonomies and making the appropriate decisions is the hardest part in large organizations. If you have an existing farm that has grown organically and has not taken advantage of content types, the syndication hub, it is actually possible to wrestle it from chaos to order, but it’s not a cakewalk. I have created a range of scripts and techniques for publishing the components of the new Information Architecture, and reassigning documents and metadata to it, resulting in the structured farm that works within the defined Information Architecture framework.