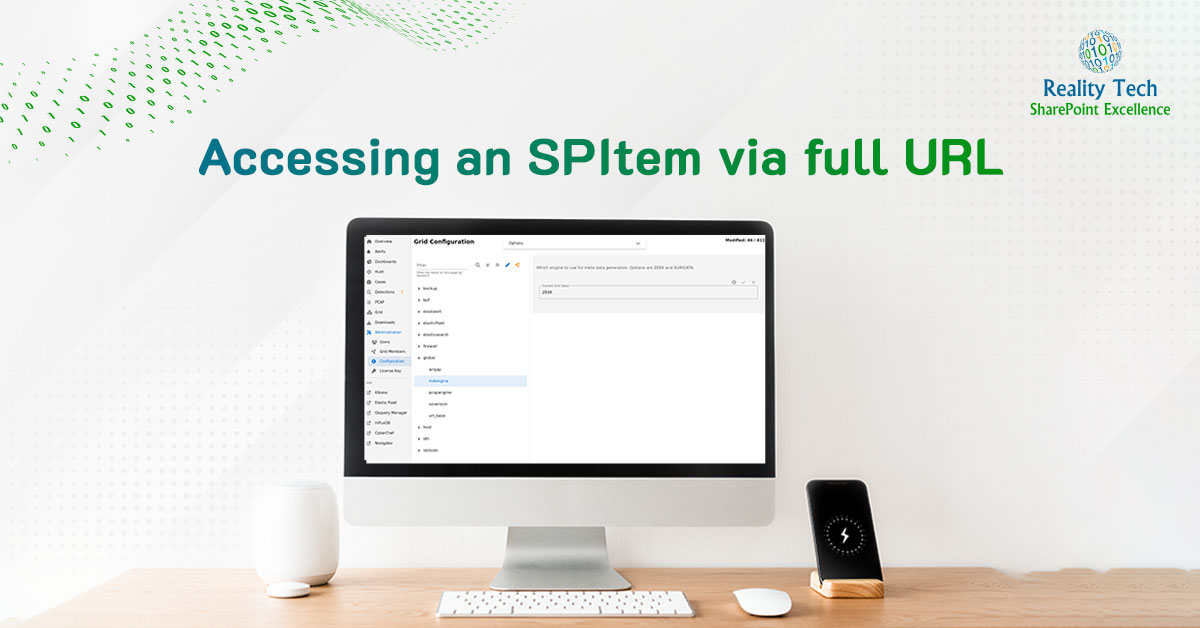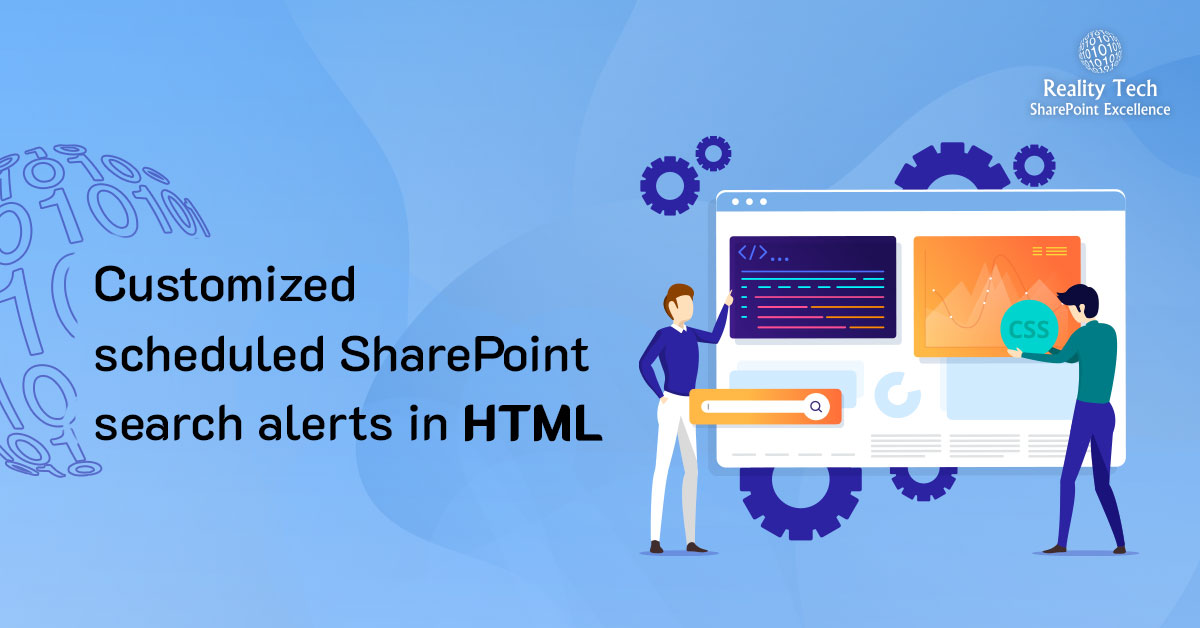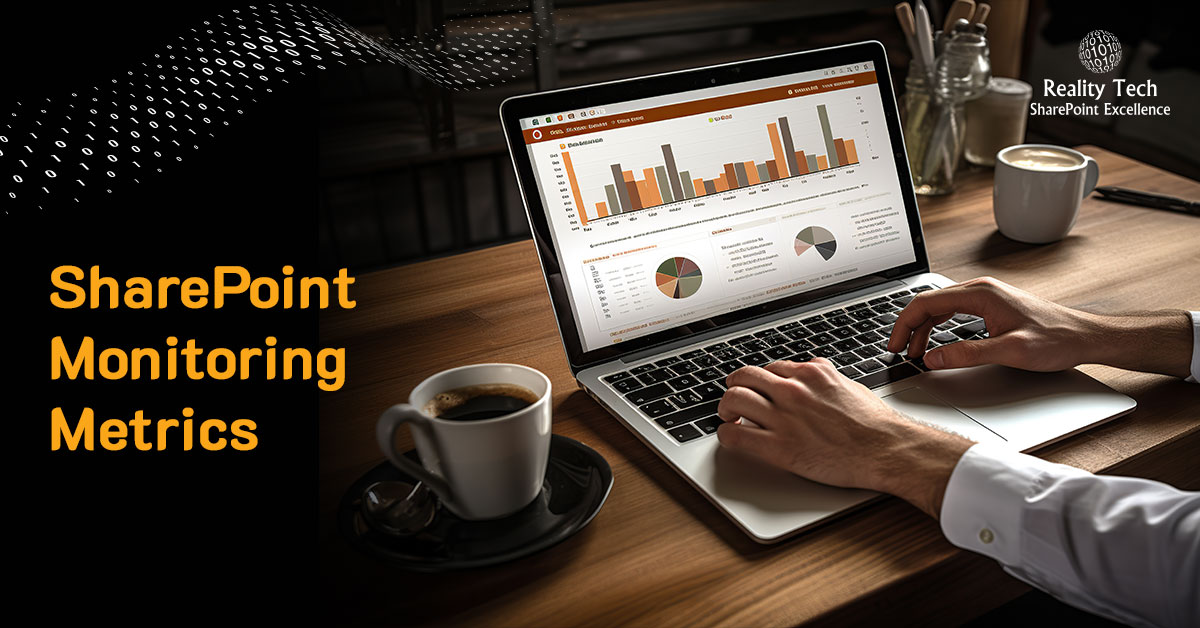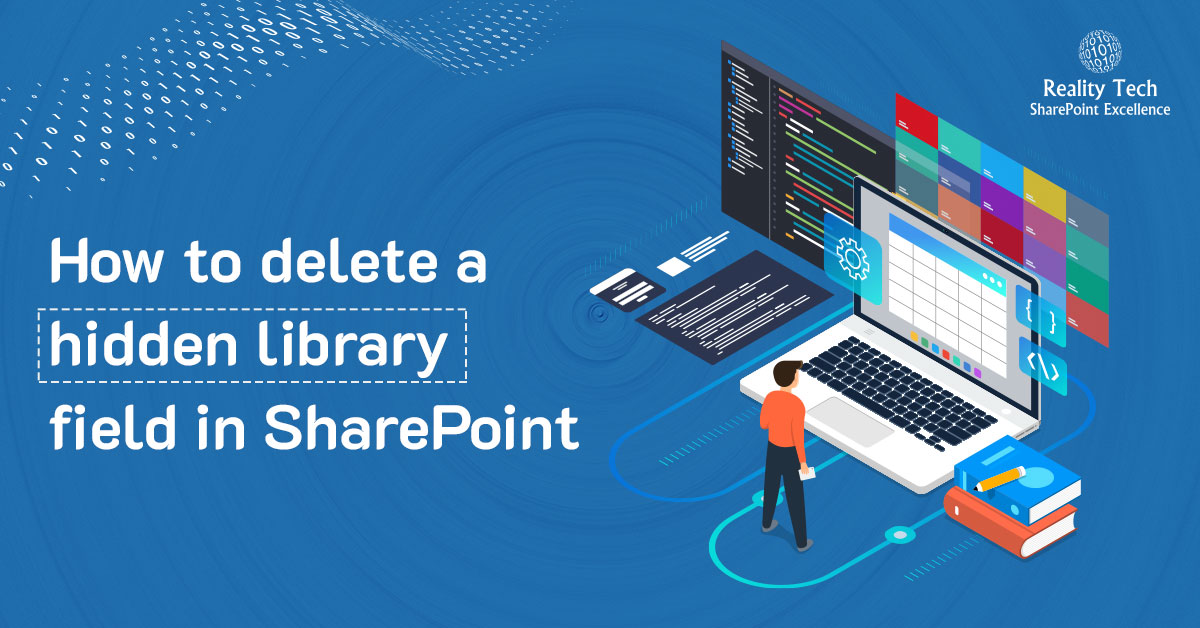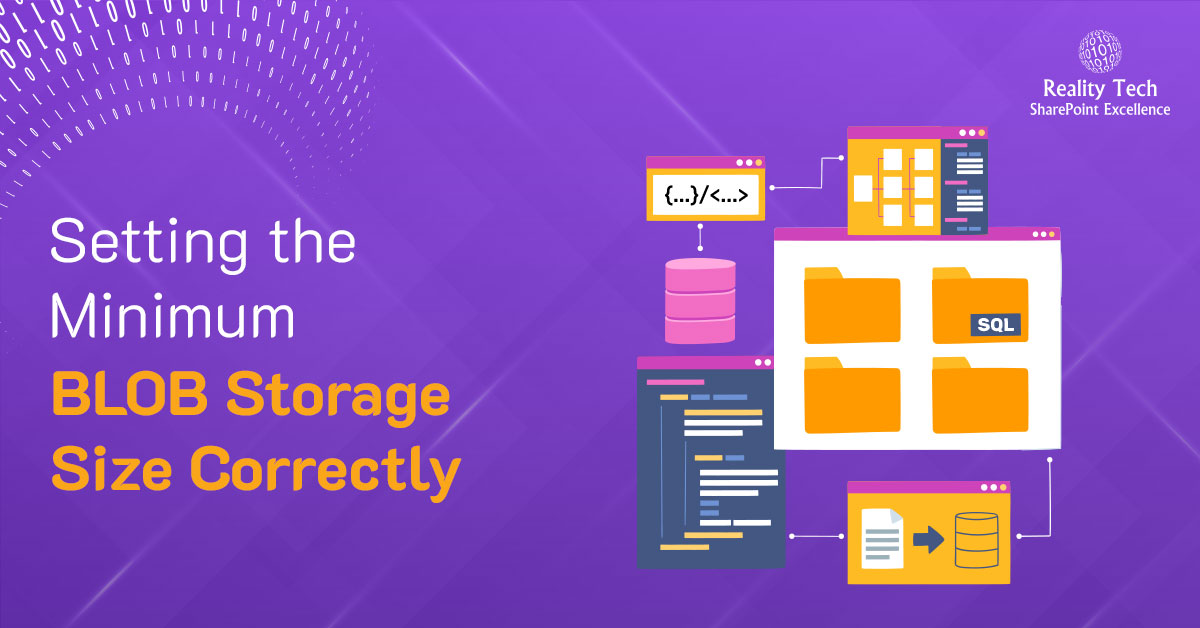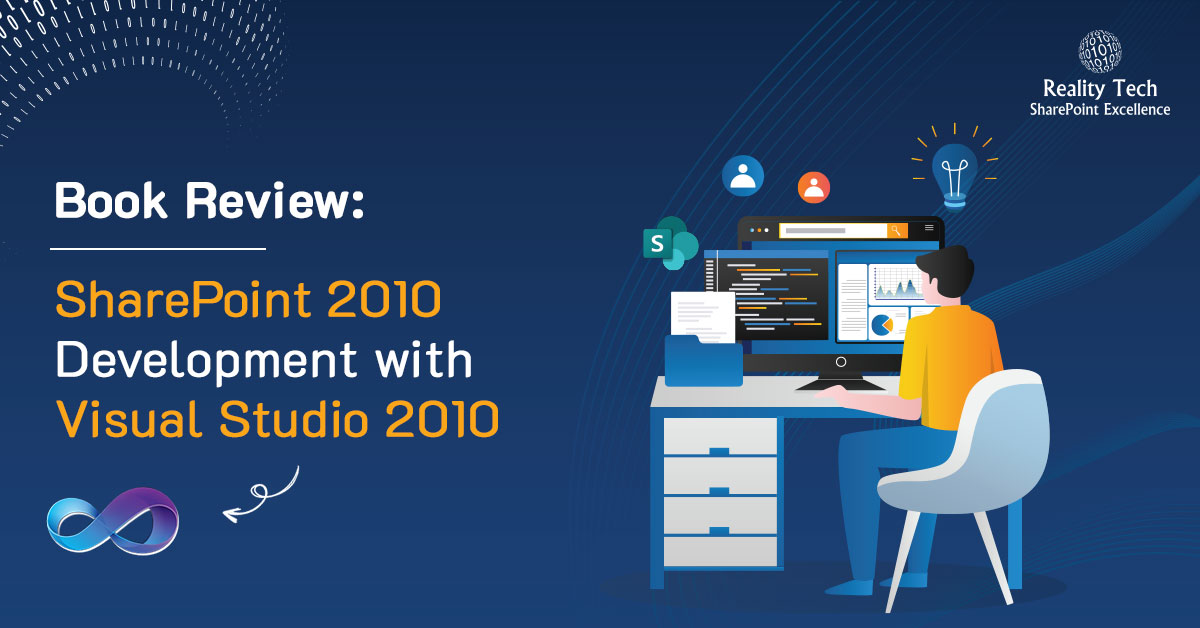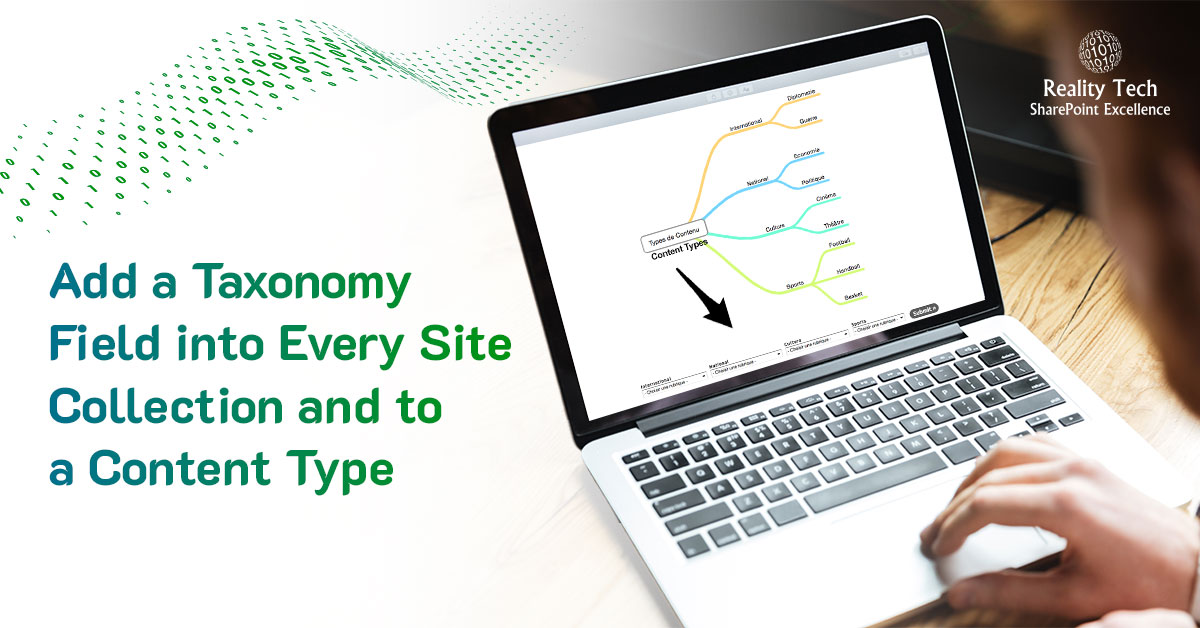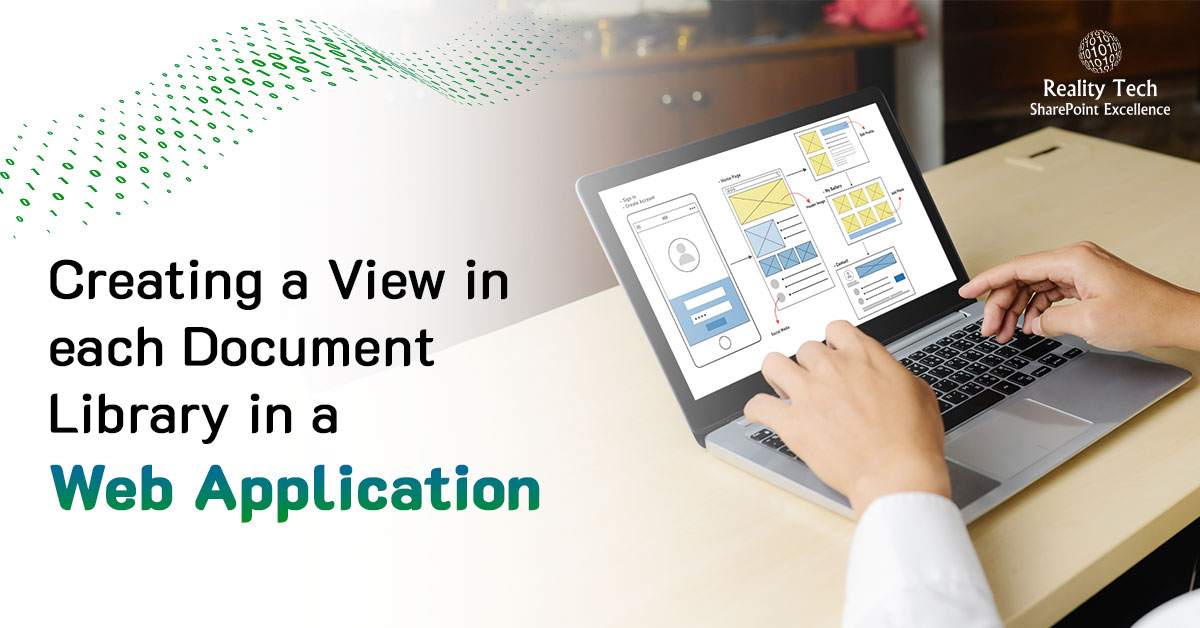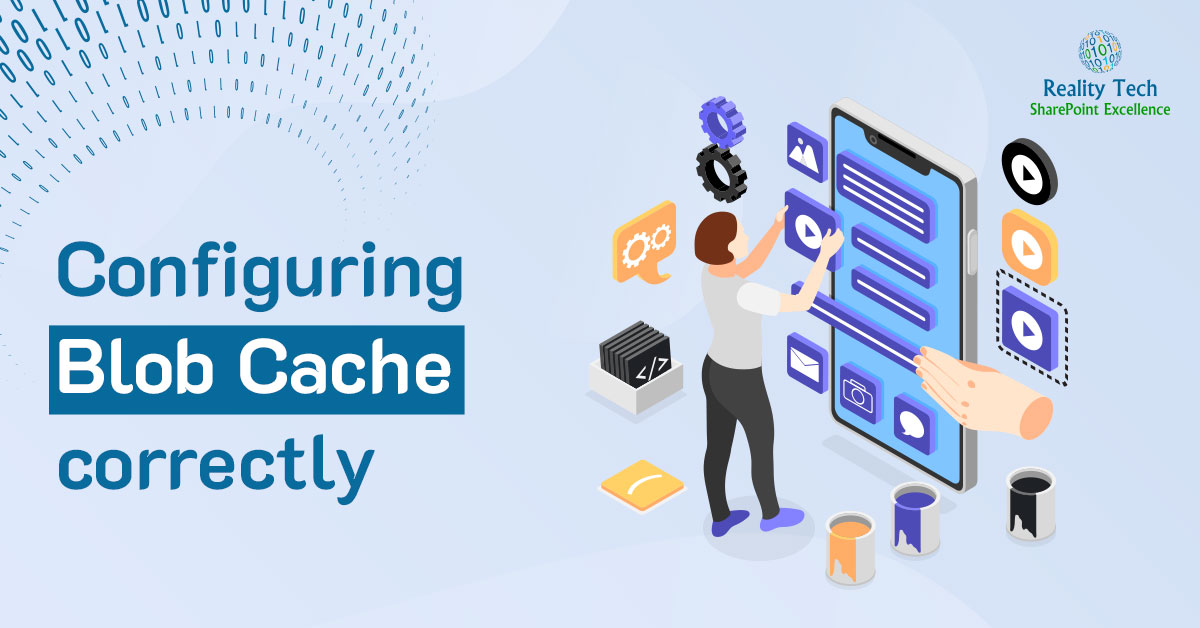Report on unique values in a SharePoint field
Ever need to know which values are in use for a multi-select field? Here’s a quick and easy way to do it:
$web= Get-SPWeb "http ://SharePoint/SPWeb/" $FieldName="Activity" # use your own field name $list = $web.Lists["ListName"] $activities = @() foreach($doc in $list.Items) { $activities += $doc[$FieldName] } $activities | Select-Object -Unique | Sort-Object |