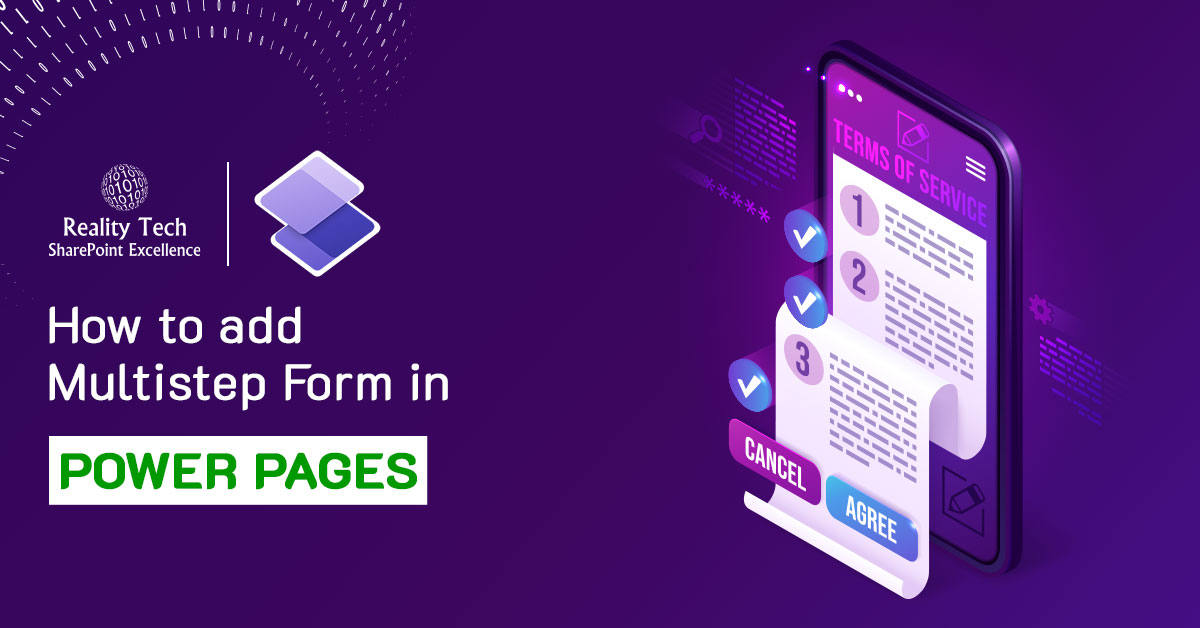
Multistep forms in Power Pages are a powerful tool for collecting user input in a clear and organized way. They allow you to break down complex data collection processes into manageable steps, improving the user experience and increasing completion rates. These forms offer flexibility, allowing you to customize the number of steps, utilize conditional branching, and even track user progress to ensure a smooth and efficient data-gathering experience.
To create a multistep form, first need to create a basic form. After creating the basic form, you can then proceed to create the multistep form. Follow the steps below after creating the basic form to create the multistep form.
Step 1: Go to the Power Pages Management
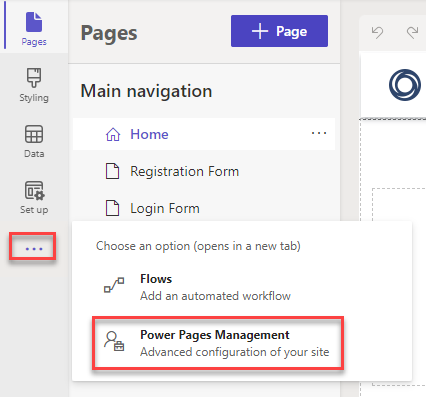
Step 2: Click on the “Multistep Forms” and then click on the “New” button.
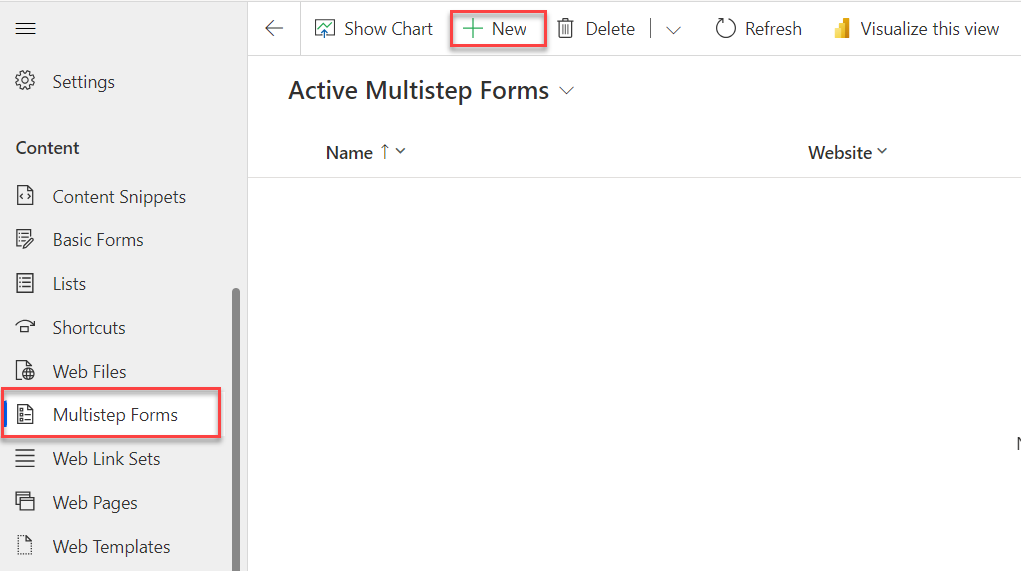
Step 3: Provide a name for your multistep form. Then, select the site where you want to create it, save your settings, and finally click on the “Form Step” tab to proceed with the creation of individual steps for your multistep form.
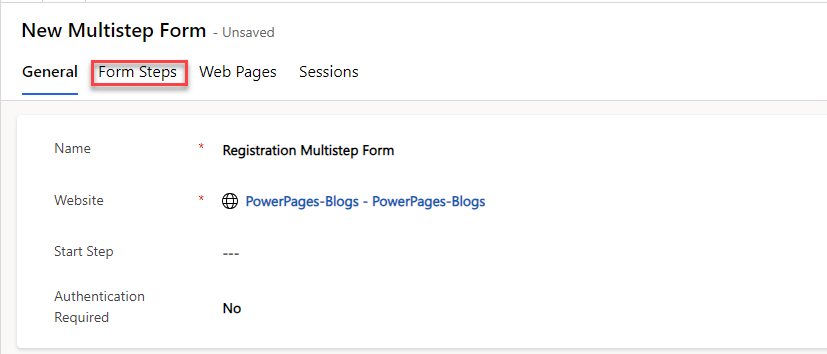
Step 4: In the “Form Step” section, click on “New Form Step”, provide the name of the step, and select the table where your basic form resides that you want to add to this step. Then click on the form definition, select the mode you want, choose the form and tab, and click on “Save”.
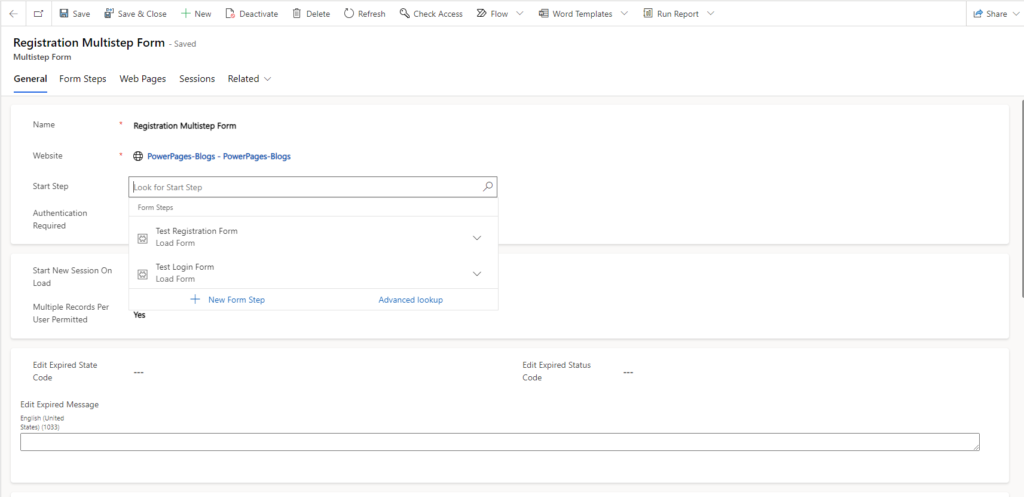
Step 5: To set the initial step for the multistep form, go to your multistep form configuration. There, you can specify which step the user will see first when accessing the multistep form. This initial step defines where the user starts in the multistep process after accessing the form.
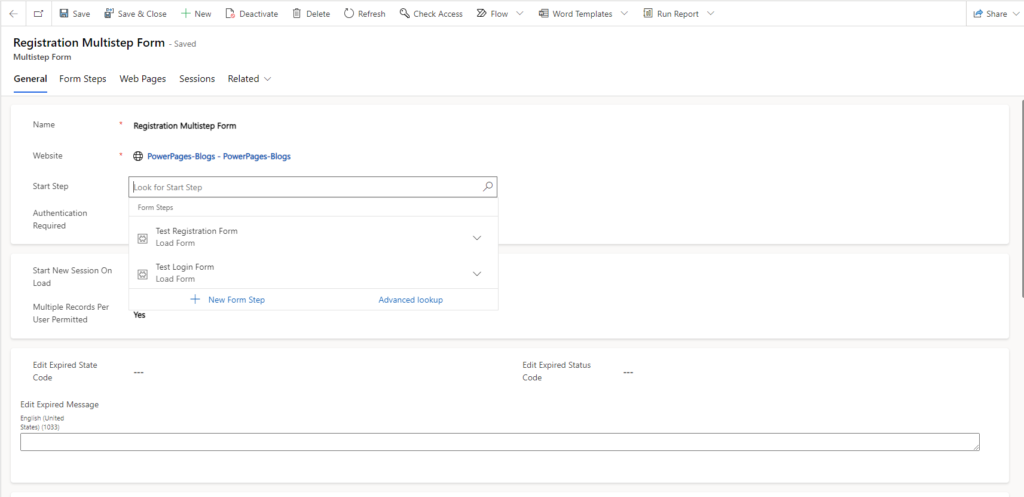
Step 6: After completing the first step, the user needs to proceed to the next step. To set up the next step, return to the first step, and in the ‘Next Step’ section, select the step that you want the user to proceed to after completing the first step. Once you’ve selected the appropriate step, click on ‘Save’ to confirm the changes.
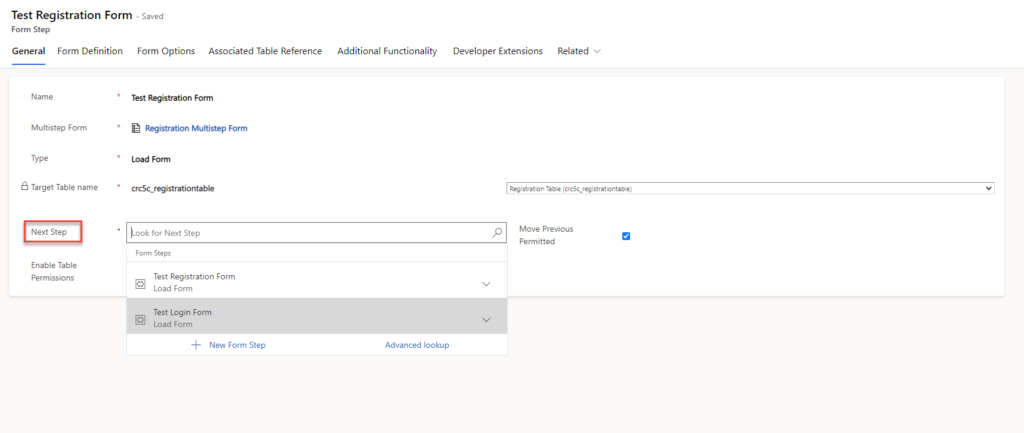
Step 7: If you want the user to be redirected to the homepage after completing the multistep form, create one more step in the multistep form. Give it a name, and in the type, select “Redirect”.
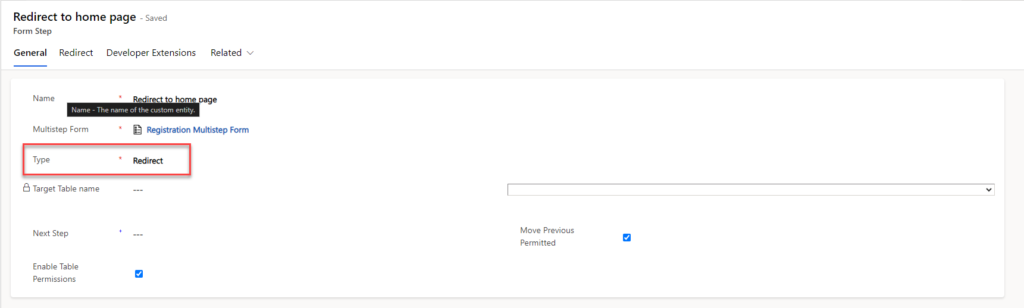
Step 7: Go to the “Redirect” tab and provide the URL and webpage where you want the user to be redirected after completing the form. Then, save the changes
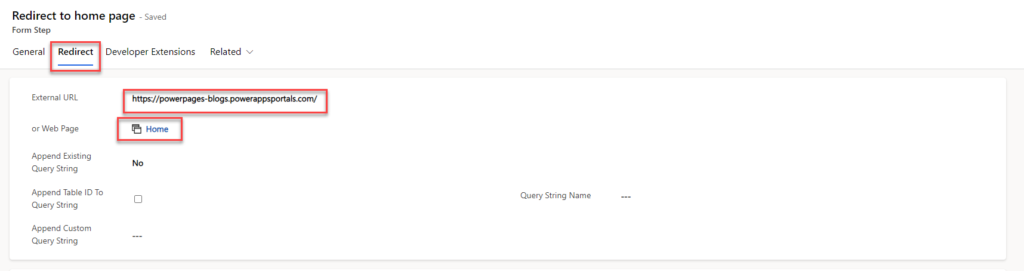
Step 8: Go to the second step, and in the settings for that step, select the created redirect step as the next step. Then, click on save.
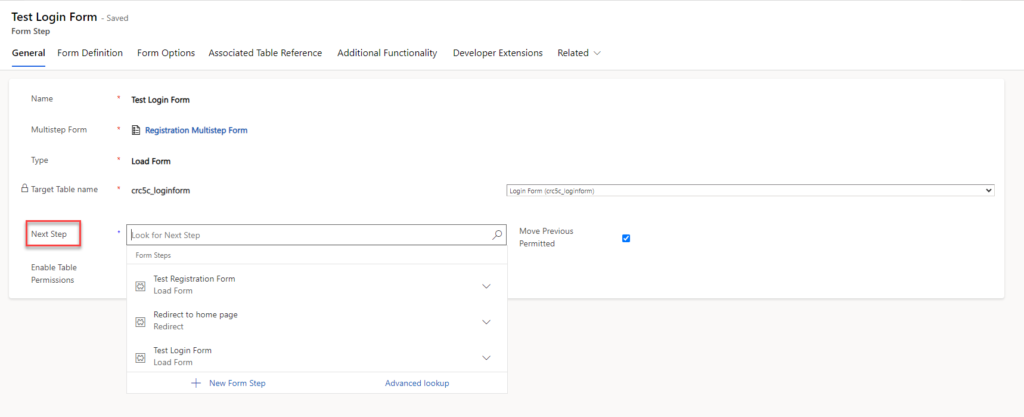
Step 9: After creating the Multistep form, navigate to the Power Pages site. Click on the Multistep form from the components, and you will see the created Multistep form. Add that form to the site.
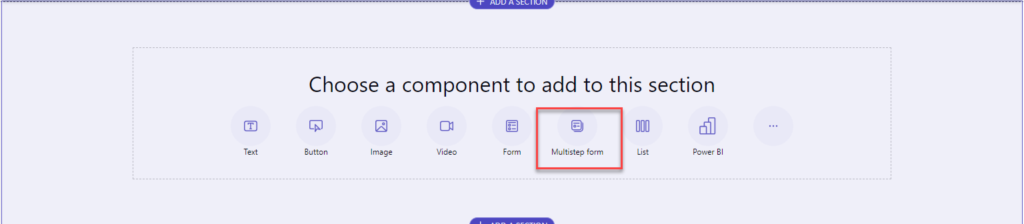
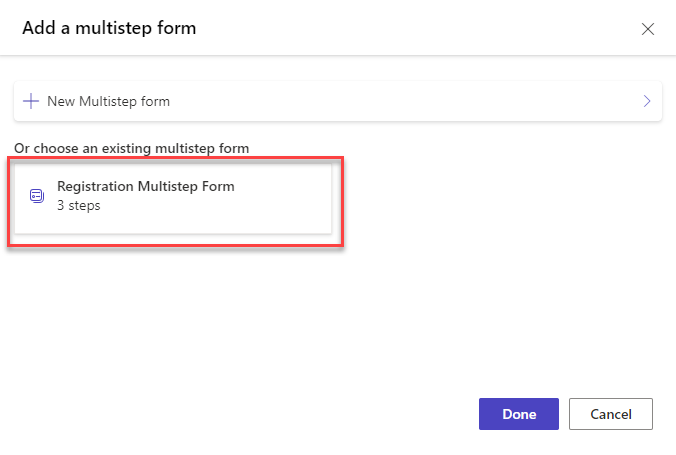
Step 10: Sync the site and preview it to see the added Multistep form.
Conclusion:
Mastering the creation of multistep forms in Power Pages offers a powerful solution for enhancing user interaction and data collection on web pages. By breaking down complex processes into manageable steps, these forms streamline the user experience and improve completion rates. With the step-by-step guide provided, users can easily create and customize multistep forms to suit their specific needs, from defining form steps to setting up conditional branching and user redirection. By implementing these techniques, web developers can create clear and organized data collection processes that enhance user satisfaction and engagement.
Want to talk?
Drop us a line. We are here to answer your questions 24*7.



