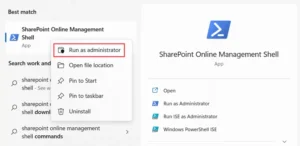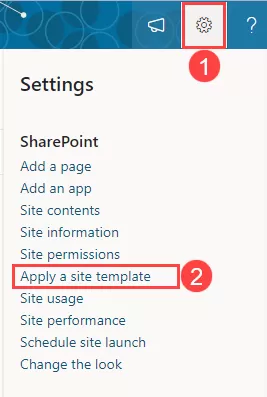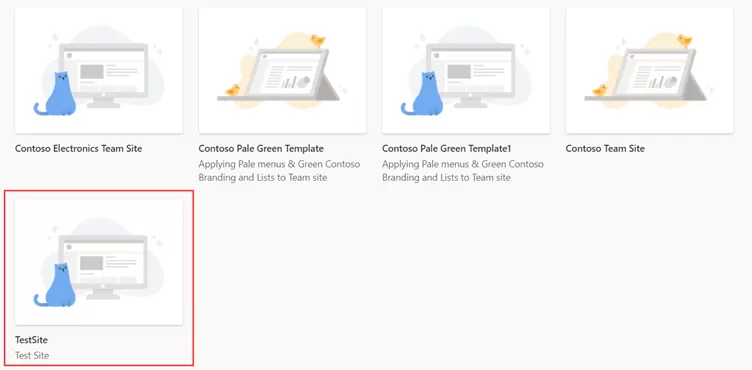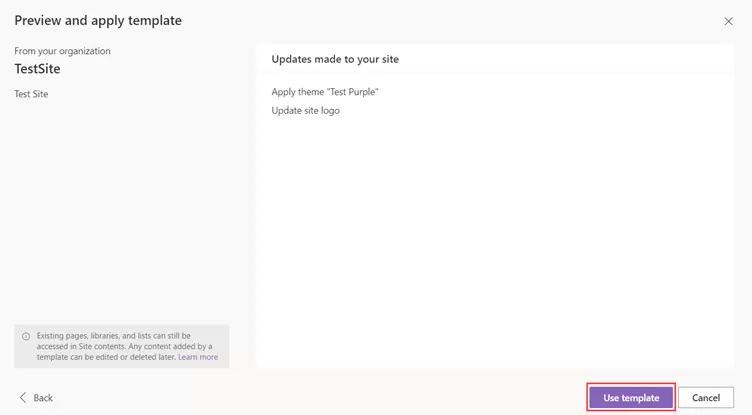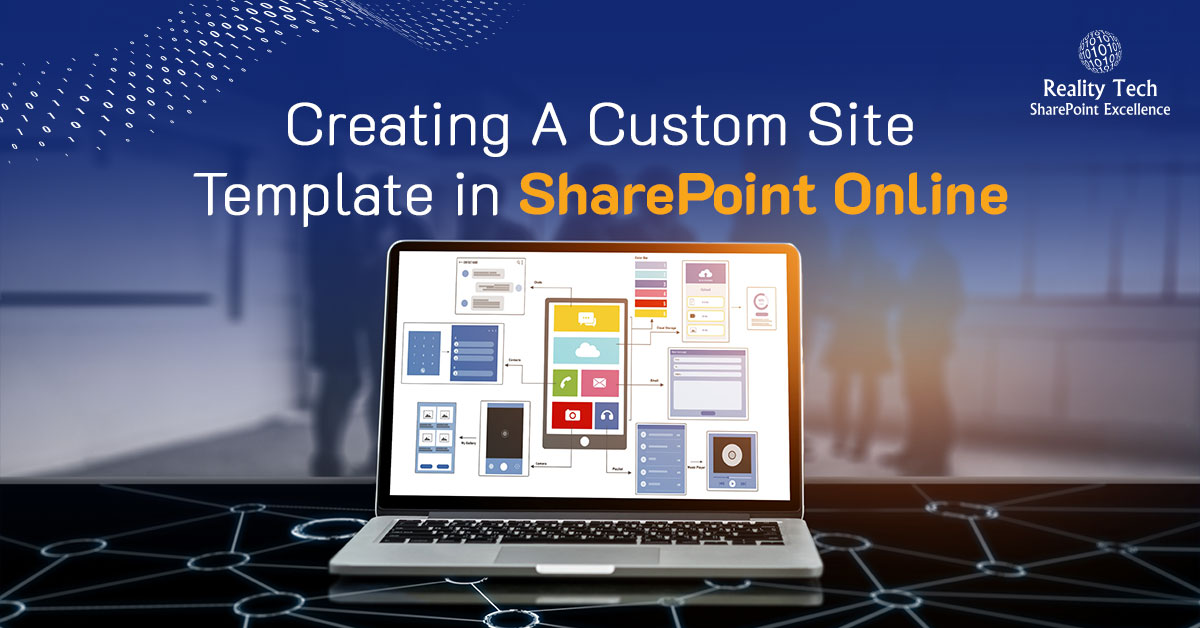
Summary
In this blog post, I share the steps for creating the custom template for any SharePoint Online site
Now let’s start building the custom template, for which we will run the following commands.
Want to talk?
Drop us a line. We are here to answer your questions 24*7.