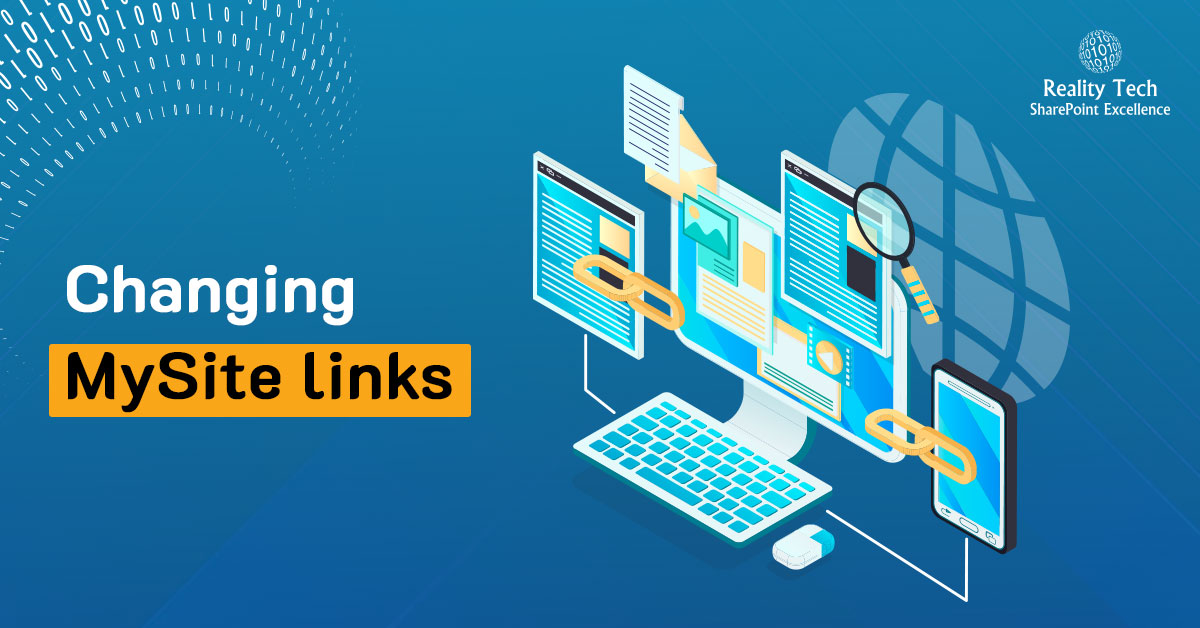
When the User Profile Service is configured, settings are configured for the default location for all MySites, as well as the associated search location.
These two URLs are managed for all MySites; both current and MySites are yet to be created.
If you try to change these values, you may find that the changes do not “stick”.
I was faced with a farm that had Web Applications originally created that referred explicitly to the Web Front End (WFE) server using a port number.
Moving to all friendly URLs instead of server names has the following advantages:
- Disaster Recovery (DR)
You can route a DNS based URL to a different server, if need be - Easier load balancing
The DNS can route to a Virtual IP (VIP) supported by Microsoft Server 2008, or via a dedicated hardware solution (such as a F5 BigIP or Kemp) - Shorter URLs
Long URLs create problems a bit quicker, due to length restrictions. This most often occurs through deeply nested folder names in SharePoint. - User Friendly URLs
Enabling users to type “SharePoint”, “Search”, “MySite” or “Intranet” into the browser makes the user experience that much easier.
Adding a friendly DNS name is easily done through Alternate Access Method (AAM), but getting the friendly Web Application name into the User Profile Service took a bit of research.
To change these settings:
- Go into Central Admin
- Click “Manage Service Applications”
- Click “User Profile Service” (yours could have a different name, depending on what was chosen during installation)
- Click “Setup My Sites”
- Update the URLs for Search and MySite Location
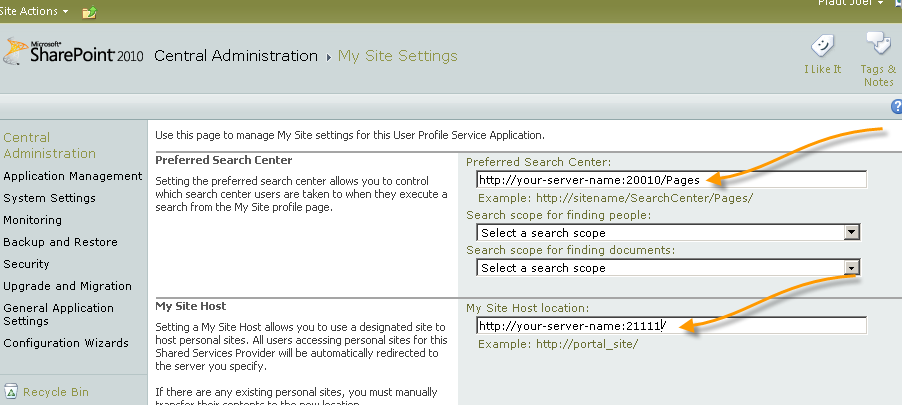
However, if your new URLs are not in the default zone, you are in for a surprise. It turns out, that the User Profile Service actually pokes into the URLs you enter, and changes them back to the Default Zone for the URL.
How to fix?
Let’s change the Default Zone, by going into AAM:
- Go into Central Admin
- Click “Application Management”
- Click “Alternate Access Methods”
- Select your Web Application from the drop-down on the right
- Edit Public URLs
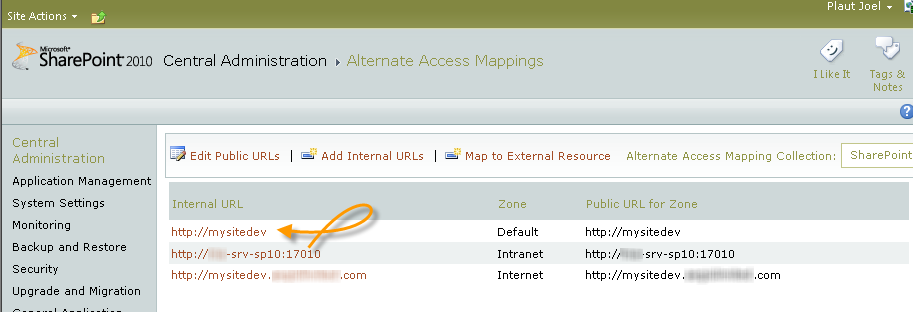
There are a total of five zones available. The “Default” zone is where you want your new friendly name to reside. Note above that the “MySiteDev” is entered twice. The second time as a Fully Qualified Domain Name (FQDN).
That’s best practice as fall-back for non-standard access to your sites; the FQDN is often a default trusted site in browsers in companies.
Now let’s make sure IIS is configured to handle your URLs:
- Logon to your SharePoint server
- Open IIS
- Open the Web Application
- Click “Edit Bindings”
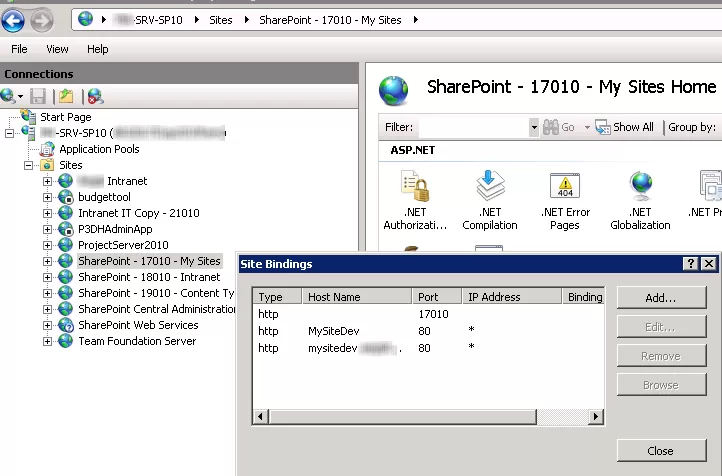
Before you start:
- For multiple WFEs, you will need to make the change to each WFE
- Make sure the new friendly DNS names are created
A Records are best for several reasons, including they will be required if you use or will migrate to Kerberos - An IISReset is required
At the very least the Web Application/Application Pools will need recycling. A reboot is always best. - Have your backup/restore strategy in place
At the very least, keep your notes of all changes. Note a server snapshot and a farm config DB backup is highly recommended. - Test first in Development
Do it all in Development first. I heard a very wise MVP once say “If you say you don’t have a Development Environment, what you really mean is that you don’t have a Production Environment!”
Want to talk?
Drop us a line. We are here to answer your questions 24*7.



