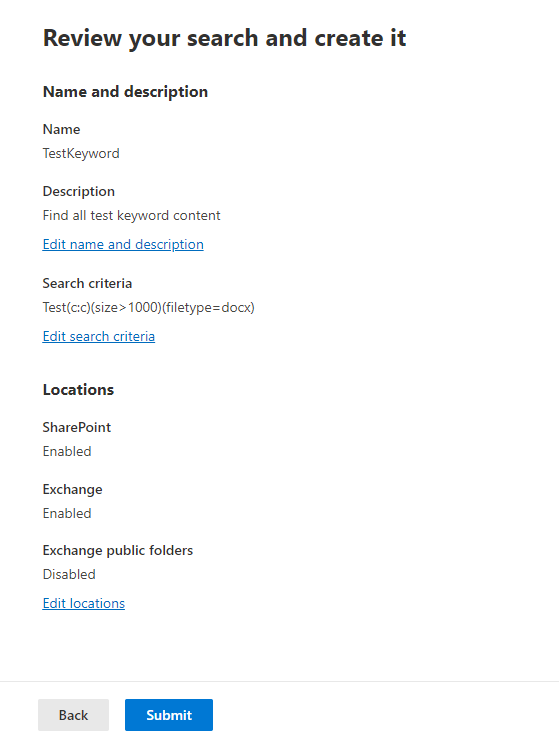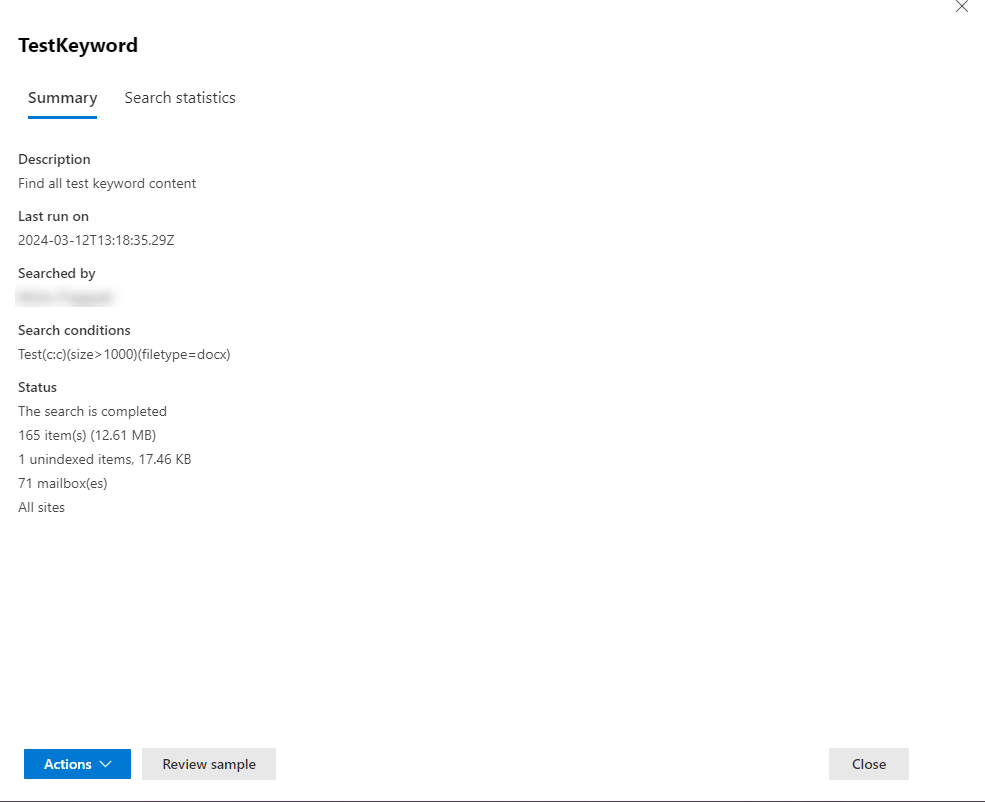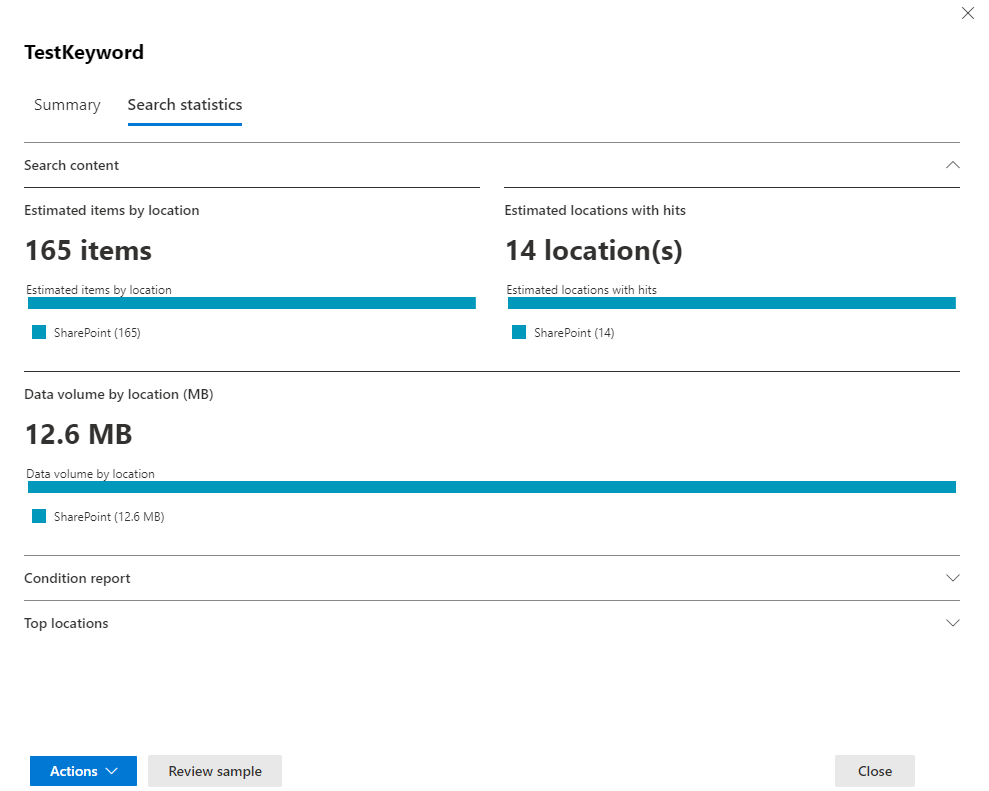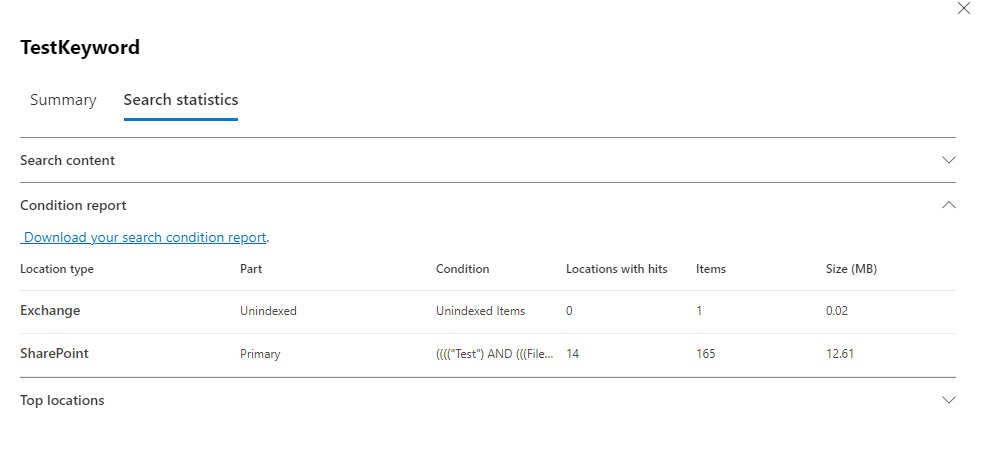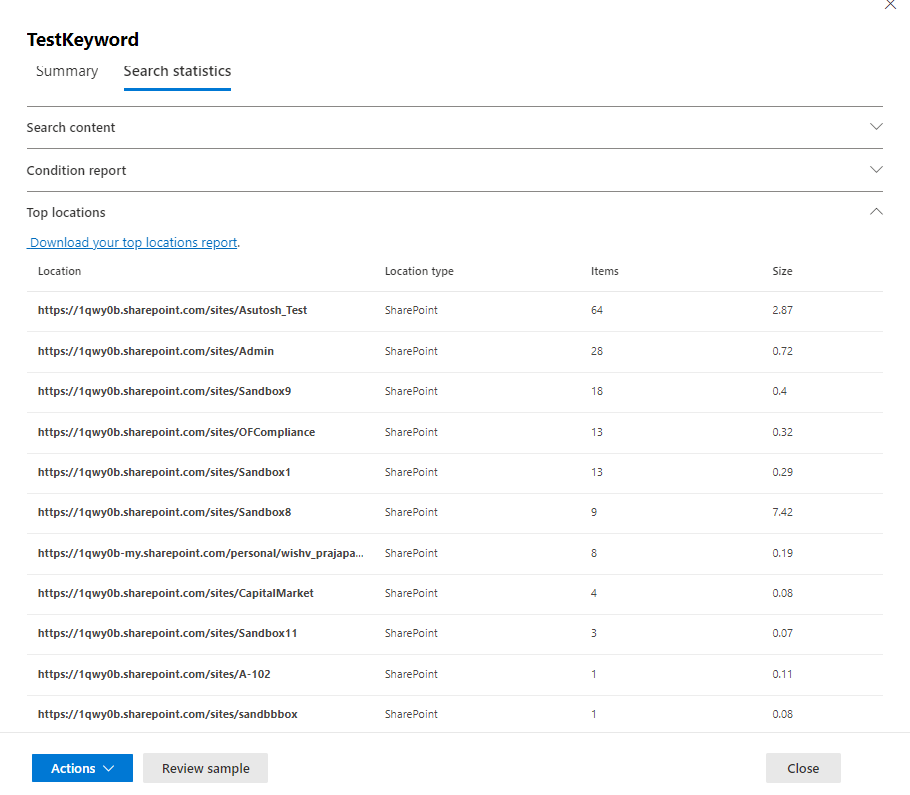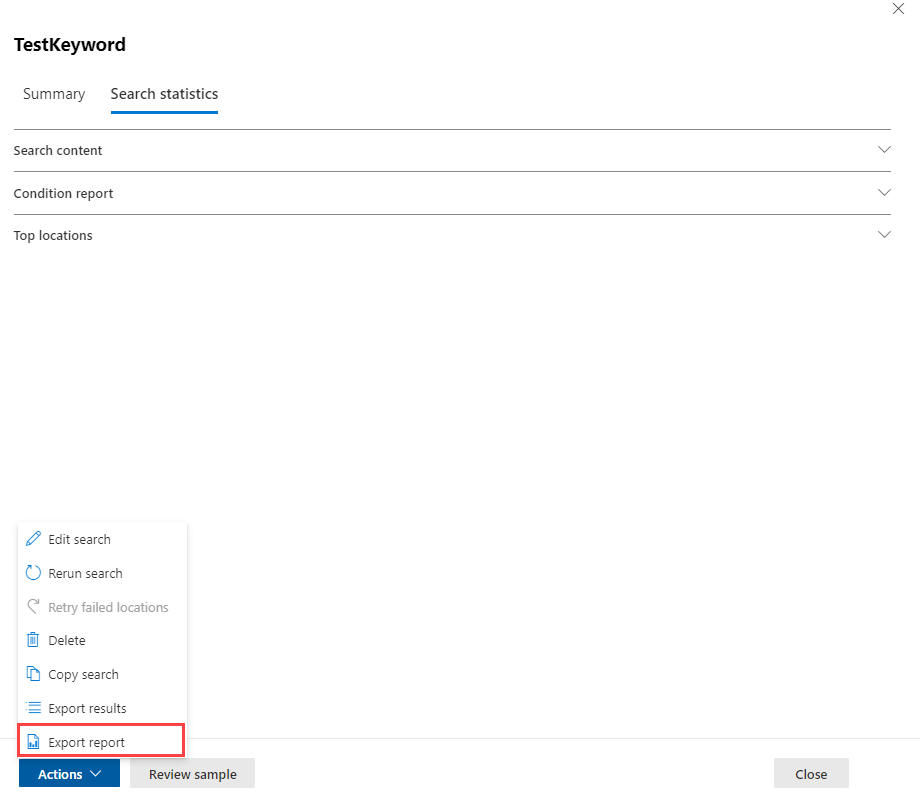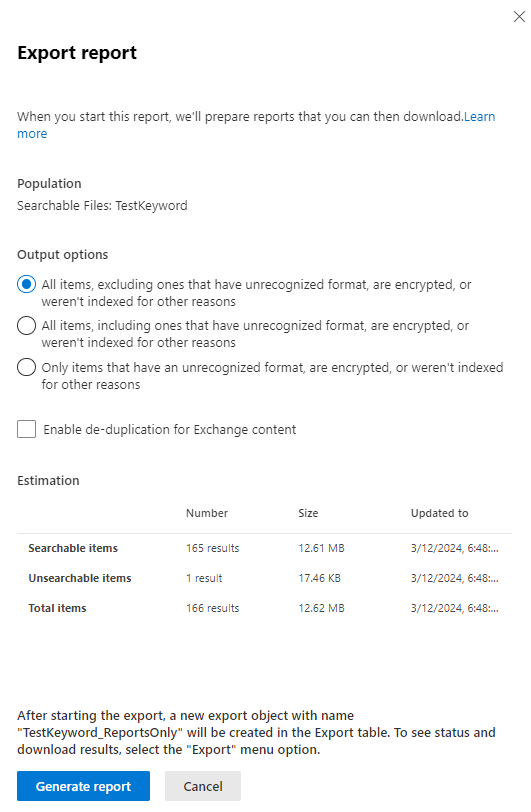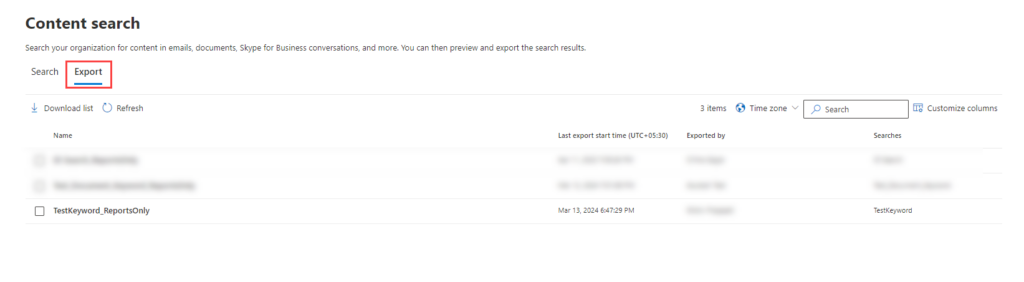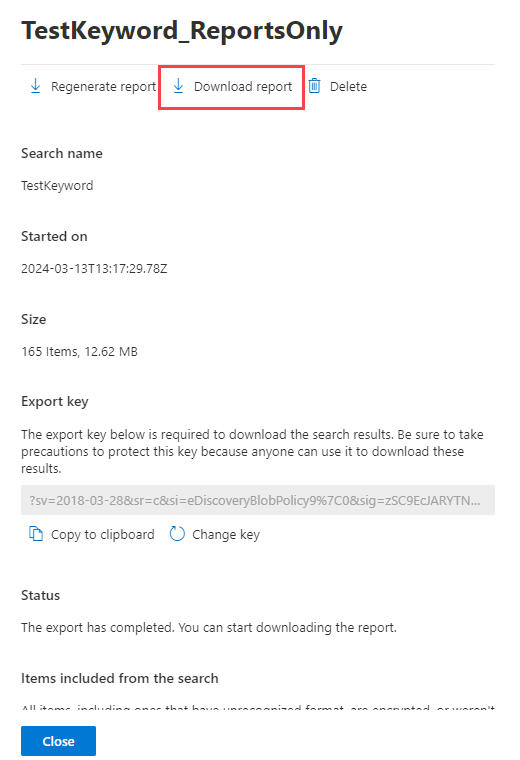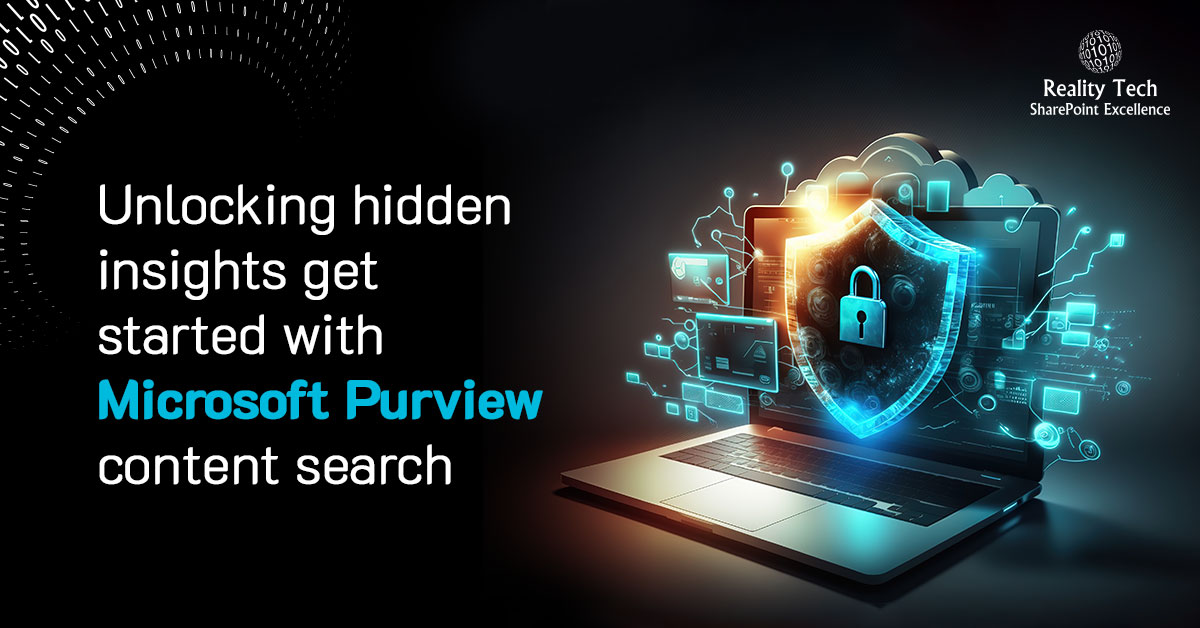
In today’s digital age, businesses generate massive amounts of data daily, stored across emails, documents, chat logs, and more. But finding the specific data you need can feel like searching for a needle in a haystack. Here’s where Microsoft Purview Content Search steps in as your digital detective!
What is Content Search?
This versatile tool helps locate specific information across various applications like Exchange, SharePoint, OneDrive, and Teams. It’s ideal for internal needs such as investigations or audits.
This powerful tool empowers you to effortlessly locate critical information within your Microsoft 365 environment. Whether you’re conducting internal investigations, responding to legal requests, or simply managing day-to-day tasks, Content Search streamlines the process and saves you valuable time.
You can use the Content search eDiscovery tool in the Microsoft Purview compliance portal to search for in-place content such as email, documents, and instant messaging conversations in your organization. Use this tool to search for content in these cloud-based Microsoft 365 data sources:
- Exchange Online mailboxes
- SharePoint Online sites and OneDrive for Business accounts
- Microsoft Teams
- Microsoft 365 Groups
- Viva Engage Groups
Running a search is as simple as typing in your keywords. Plus, you get an instant estimate of the number of results and which locations hold the most relevant information. No more wading through mountains of data!
Content Search even lets you preview the results before exporting them for further analysis. This saves you valuable time and ensures you have the right information at your fingertips. Ultimately, Content Search empowers you to make better decisions, faster, and helps your organization stay compliant with regulations.
Here’s how to create and run a content search:
1. Access the Microsoft Purview Compliance Portal:
Go to the Microsoft 365 Admin Center and click on “Compliance”. In the left navigation pane, select “Content search”.
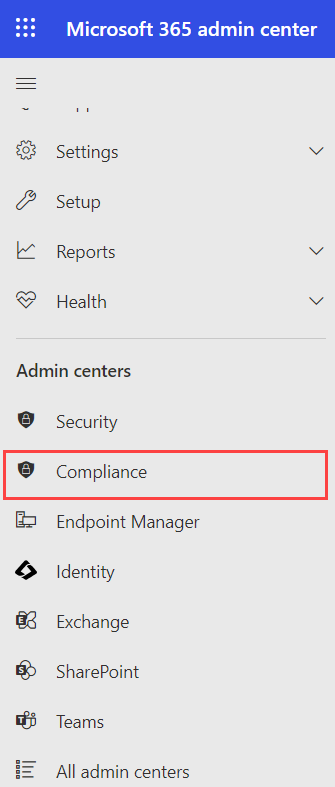
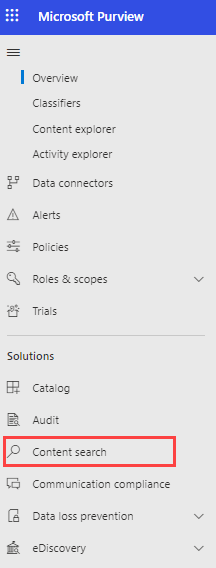
2. Initiate a New Search:
Click “New search” on the Content search page.
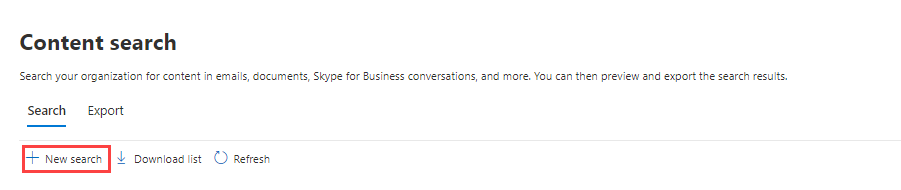
3. Give Your Search a Unique Name and Description:
Choose a clear and descriptive name that reflects the purpose of your search. Add a description (optional) to further clarify the search intent.
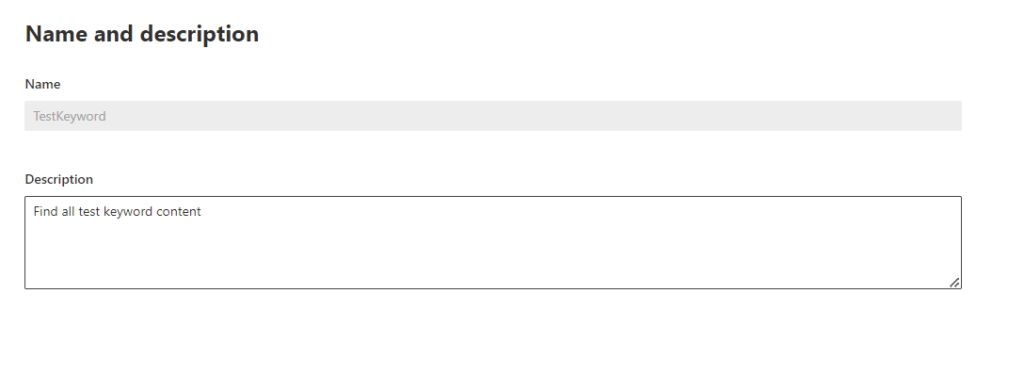
4. Select Search Locations:
Choose the locations you want to search by toggling them “On.”
- Exchange Mailboxes: Search all mailboxes by default or select “Choose users, groups, or teams” for specific targets. Use the search bar to find individual mailboxes or distribution groups.
- SharePoint Sites: Search all sites by default or select “Choose sites” to specify locations. Enter the URL of each SharePoint site, OneDrive site (including those for Teams, Groups, and Viva Engage) you want to search.
- Exchange Public Folders: There’s no option to choose specific folders. Toggle “On” to search all Exchange public folders or leave it “Off” if not needed.
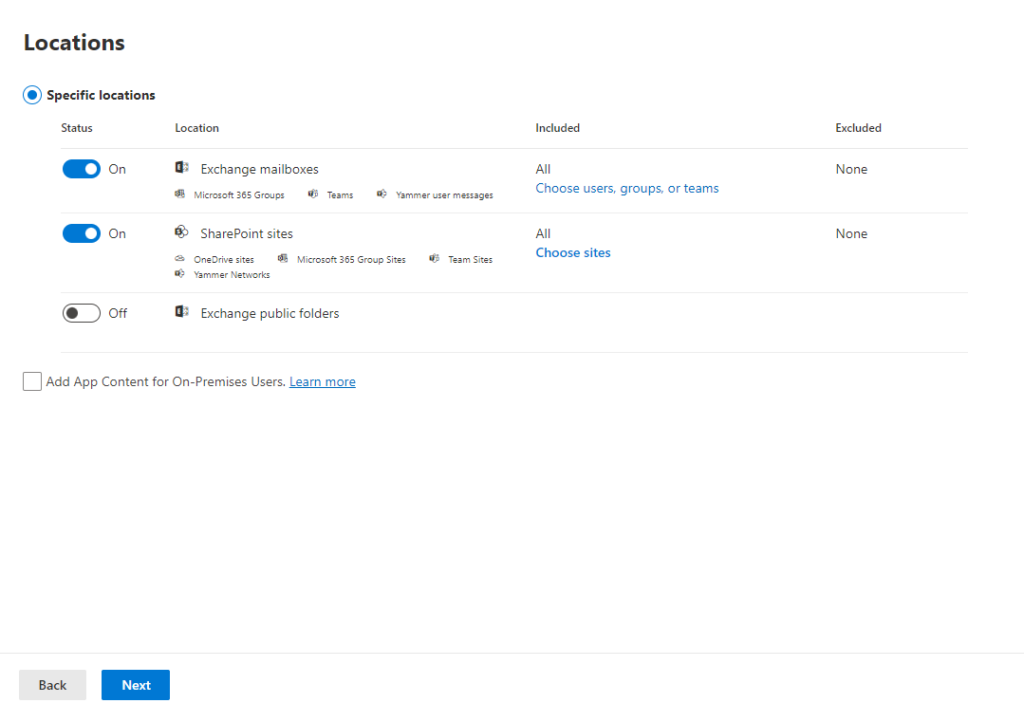
5. Refine Your Search with Keywords and Conditions:
Keyword Query: Enter keywords or phrases relevant to your search.
Conditions: For more precise results, use conditions like:
Sent or received date ranges for emails. File name or last modified date for documents.
Boolean Operators (AND, OR NOT): Combine keywords for complex queries (explained in Microsoft Documentation: https://learn.microsoft.com/en-us/purview/ediscovery-keyword-queries-and-search-conditions).
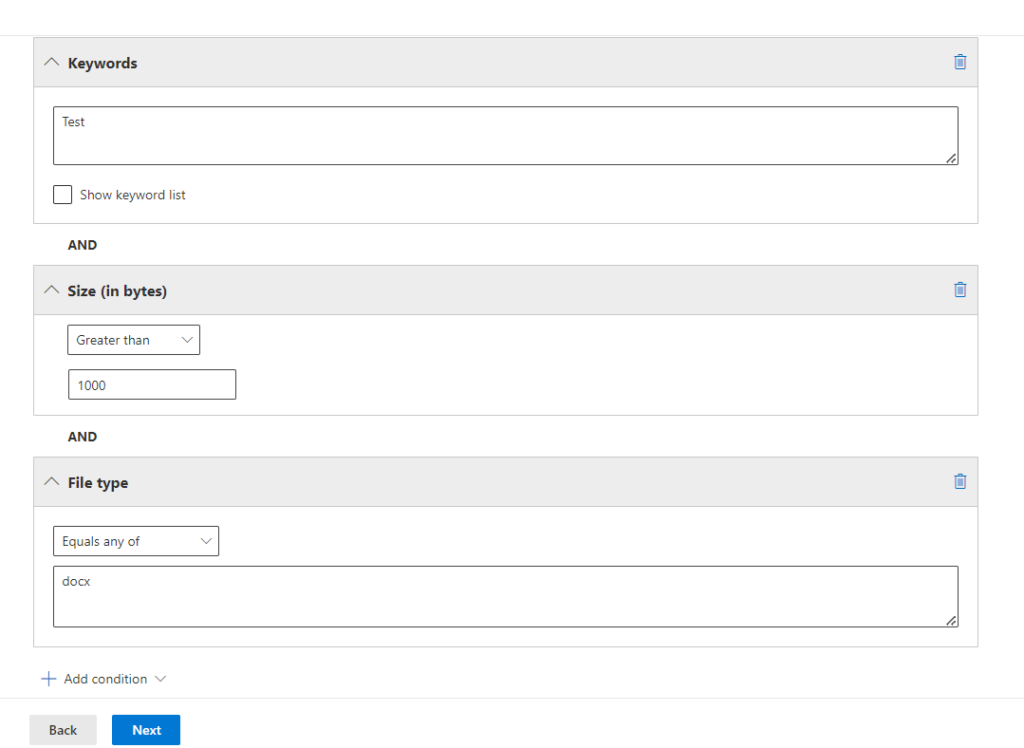
Want to talk?
Drop us a line. We are here to answer your questions 24*7.