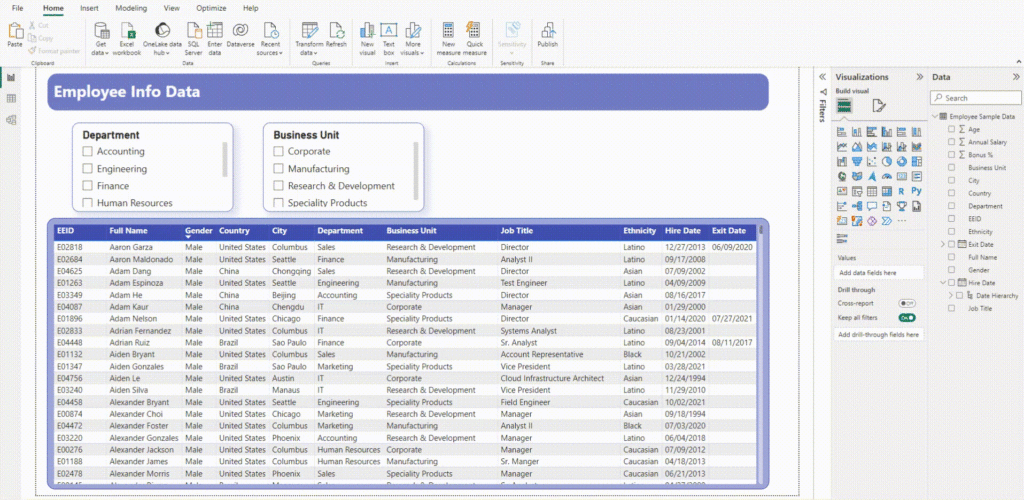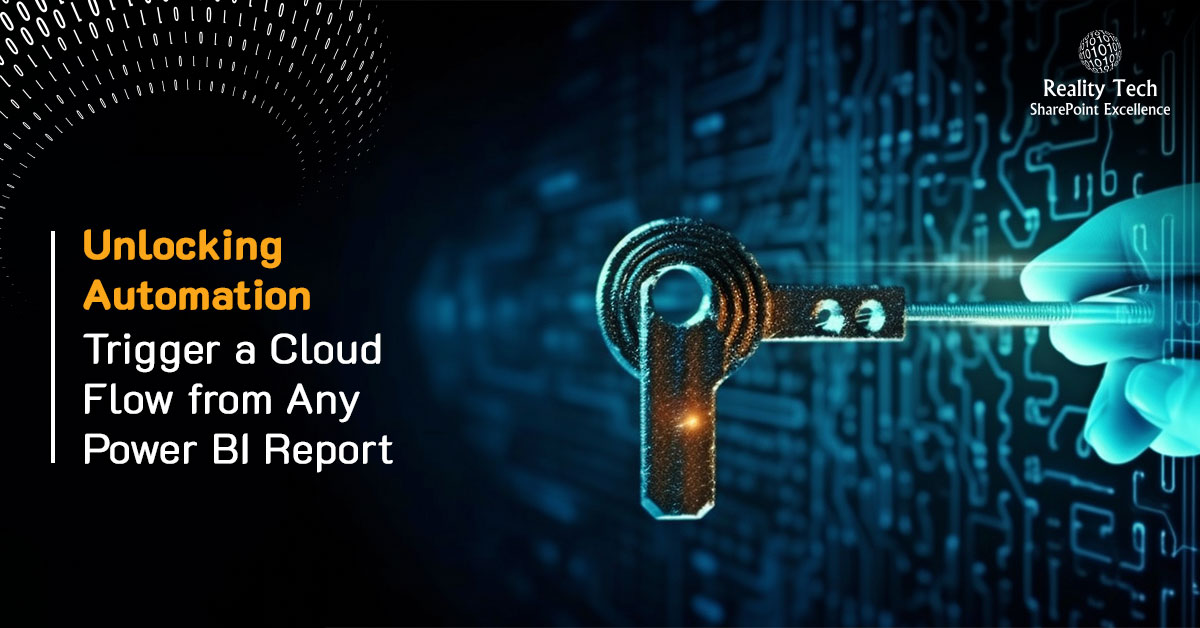
In today’s data-driven landscape, the integration of business intelligence tools and workflow automation has become paramount for organizations seeking to streamline processes and enhance decision-making. Microsoft’s Power BI and Power Automate, two powerhouse tools in the Microsoft 365 ecosystem, synergize seamlessly to empower users with insightful analytics and the ability to automate actions based on those insights.
In this blog, we will explore how to trigger cloud flow in a Power BI report and export the results into a spreadsheet.
Add Power automate visual in PowerBI report
Start by adding the “Power Automate” visual to your Power BI report. First you need to add “Power Automate” visual as shown in below.
Add fields on visual
Once added, customize it by selecting the specific fields you want to extract for your spreadsheet.
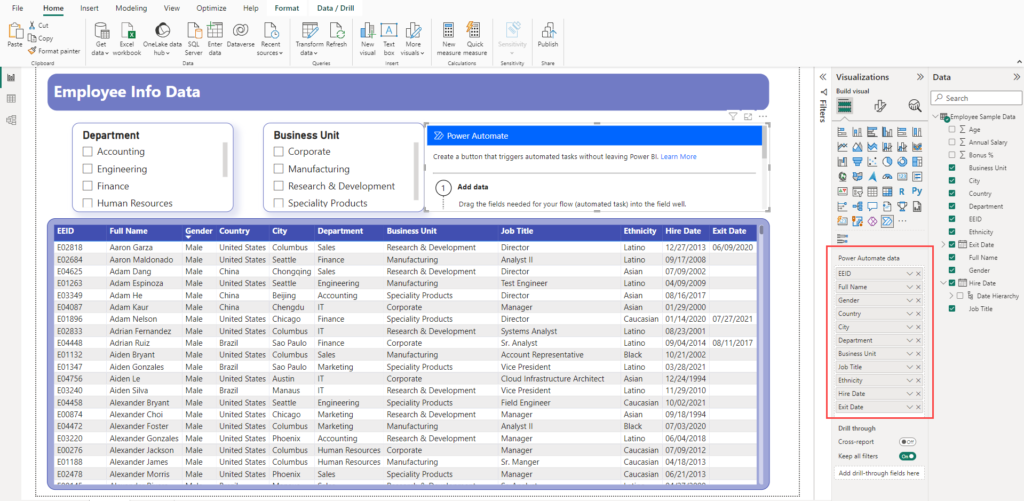
Create Automate flow on Power Automate visual
Now, head over to Power Automate and edit the “Power Automate” visual you just added.
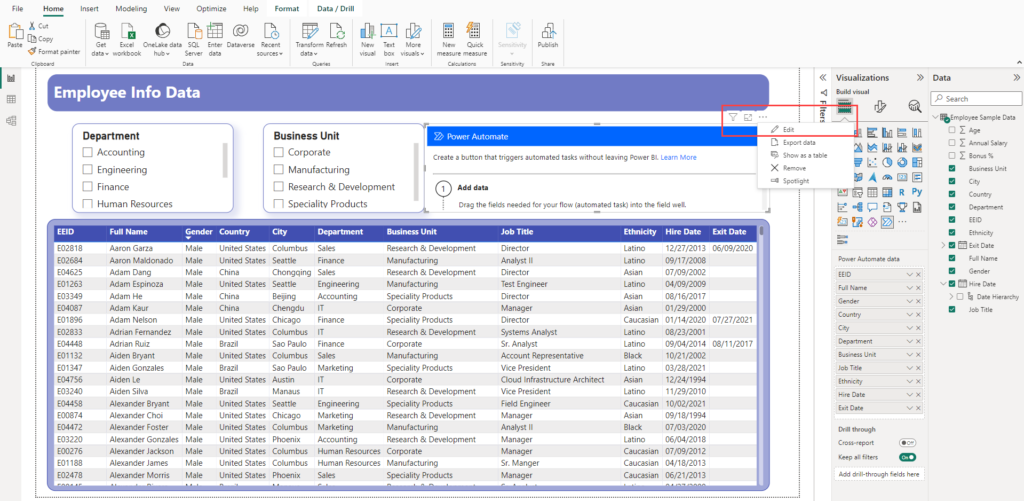
Click “New” and create an “Instant cloud flow”.
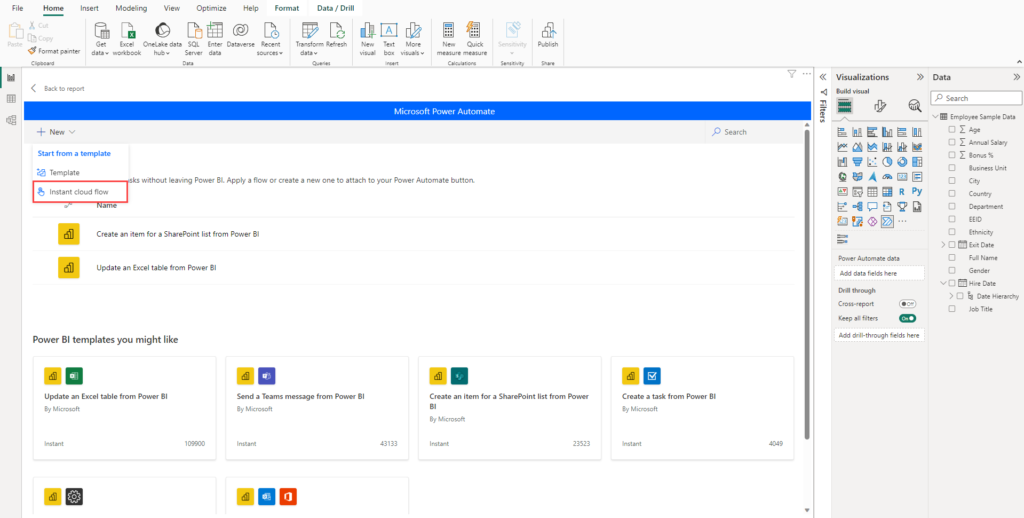
Next, add a “Create CSV table” action and feed it an expression that pulls data from the Power BI visual.
triggerBody()?[‘entity’]?[‘Power BI values’]
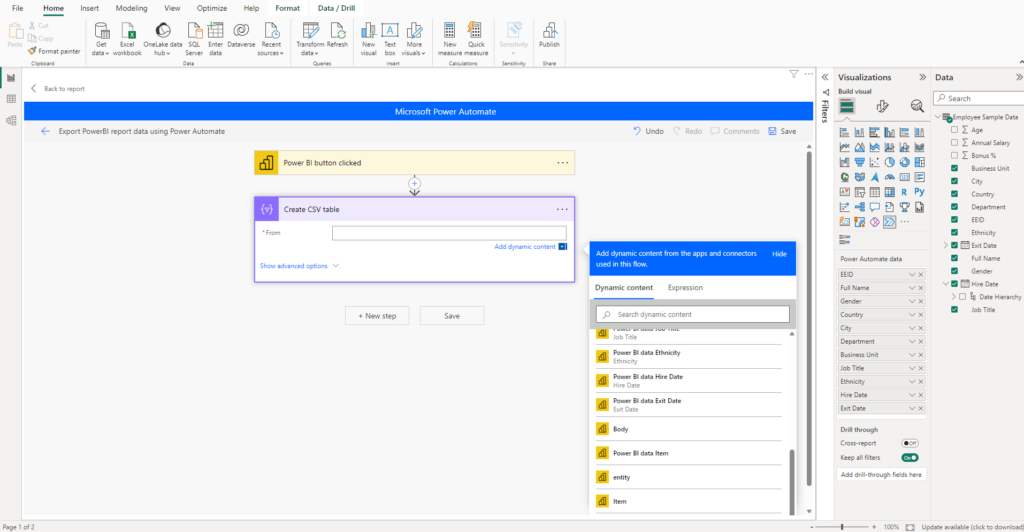
Add “Create file” (Onedrive) action and add input as below –
- Folder Path – Select folder where you need to exporting spreadsheet
- File Name – Write file name
- File Content – select “output” of “Create CSV table” action
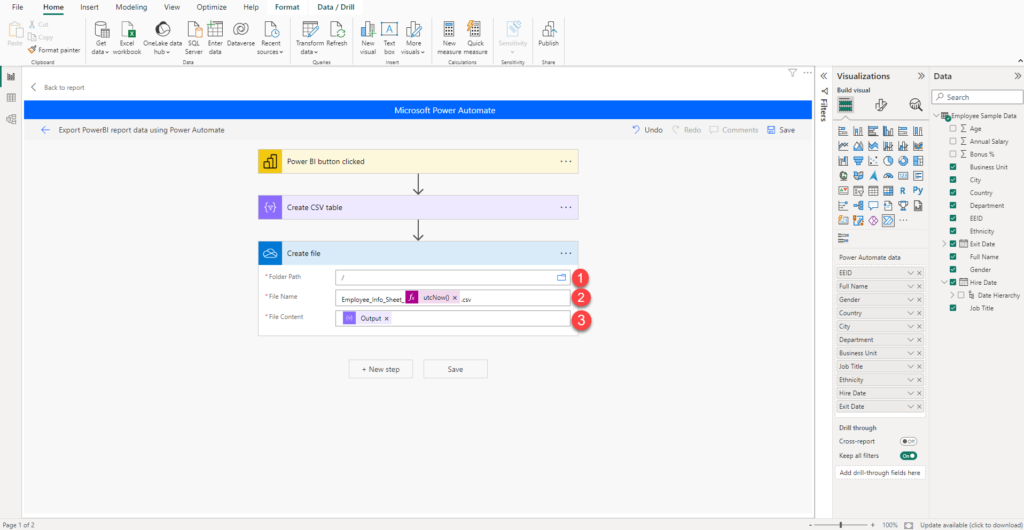
Triggering the Automation Machine
Now, design your “Power Automate” visual to trigger the flow whenever you filter data in your Power BI report.
Simply click “Trigger flow to export report,” and your filtered data will be automatically exported to your chosen OneDrive folder in a spiffy CSV file.
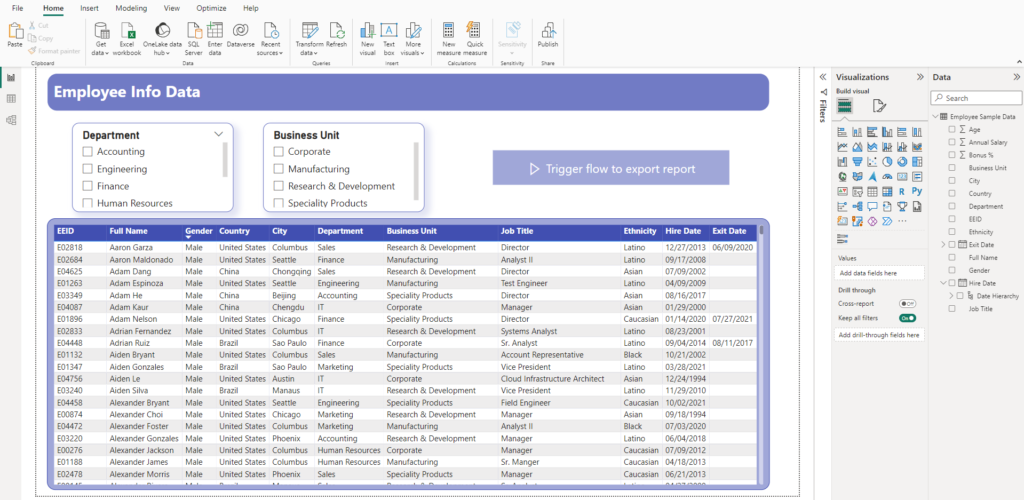
Take advantage of the seamless collaboration between Power BI and Power Automate to turn your insights into automated actions, simplifying processes, and extracting maximum value from your data. Now, dive in and discover the myriad possibilities that await!
Want to talk?
Drop us a line. We are here to answer your questions 24*7.