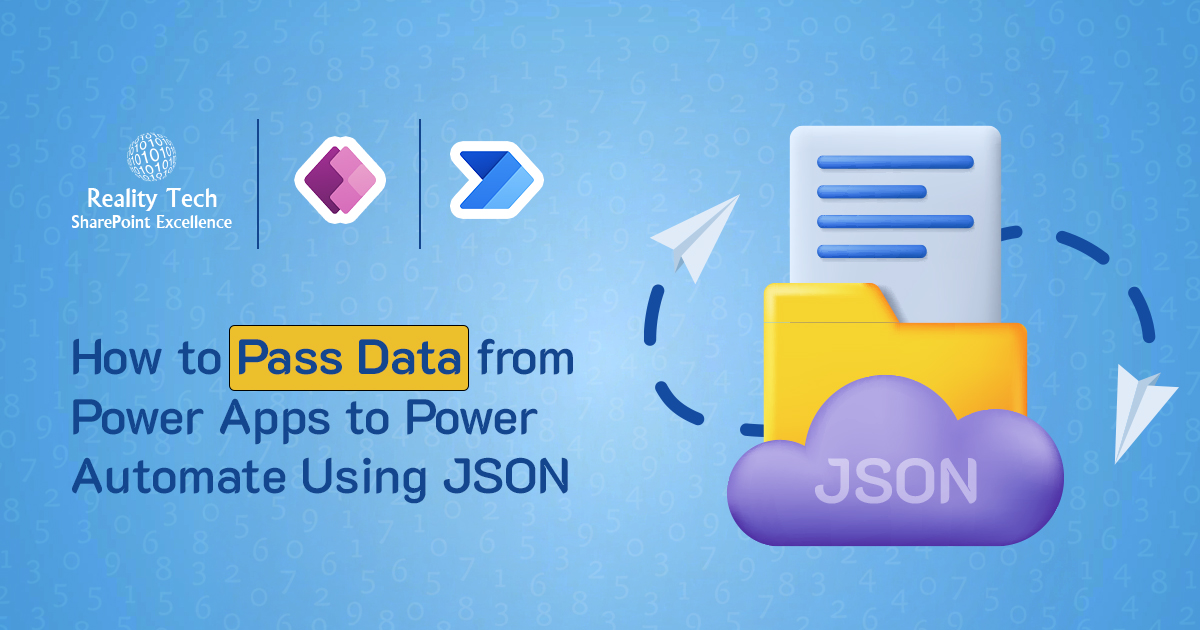
Microsoft Power Apps solutions offer a dynamic way to build custom applications, but when integrating with Power Automate, handling large datasets can be challenging. A common issue is Power Automate’s input size limit, which can lead to failures when processing large amounts of data.
This blog will guide you through a powerful approach to bypass these limitations using JSON. If you’re working on broader business process automation, check out our guide on Power Automate workflows for small businesses to see where else you can streamline operations. By leveraging Power Apps JSON data transfer, you can streamline workflows and ensure efficient data handling when sending Power Apps to Power Automate JSON requests.
For organizations looking for expert guidance, working with a Power Automate consultant can help optimize automation processes and enhance overall efficiency.
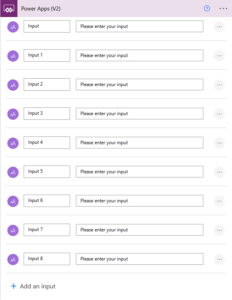
Scenario: Imagine a company onboarding employees through a Power Apps form. The form captures vital data such as Name, Department, Email, Address, etc., and sometimes attachments. This data is sent to Power Apps to Power Automate for processing and storage. However, large submissions often exceed the allowable input size, resulting in failed flows. To resolve this issue, we need to package the data efficiently in JSON format using the Power Automate JSON Connector, enabling smooth transmission and seamless automation.
Step 1: Creating the Power App
Set Up the Form
- Start by creating a Power App.
- Add the fields you want to populate, such as Name, Department, and Email.
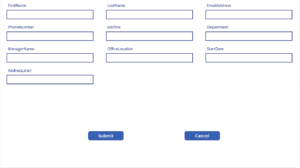
Collect the Data
- Use a collection to temporarily store the data entered in the form. For instance, you can add the following code to the Submit button’s On Select property:
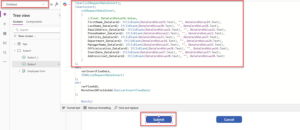
Convert to JSON
- After creating the collection, convert it into a JSON format using the JSON function:
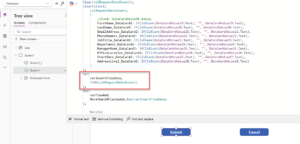
Trigger the Flow
- Integrate Power Automate into your app and use the Run function to pass the JSON data to the flow. For workflows involving SharePoint, consider using SharePoint filter queries in Power Automate to retrieve and process data efficiently without bloating your flows.
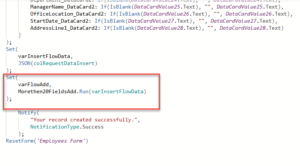
Step 2: Building the Power Automate Flow
Power Apps Trigger
- Start your flow with the Power Apps trigger. This allows the flow to receive the JSON variable from the Power App.
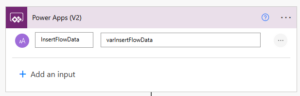
Compose Action
- Add a Compose action to capture the data from Power Apps. Insert the variable passed from Power Apps into this action.
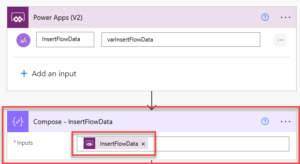
Parse JSON
- Use the Parse JSON action to decode the JSON into a usable format.
- Add output from the Compose action inside content.
- To generate the schema, start by adding only the Compose action in your Power Automate flow. Run the flow instance, and once it completes, click on the “Generate from sample” button. This will open a pop-up window where you can copy the output from the Compose action and paste it into the text box provided in the pop-up.
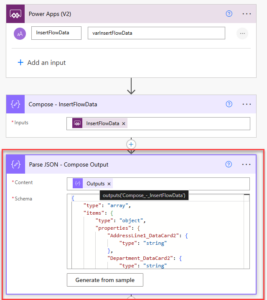
Process Data
- You can now access all the fields (e.g., Name, Department, Email) extracted from the JSON data. If you’re planning to send email updates as part of this flow, explore how to use dynamic email templates in Power Automate to personalize notifications based on the submitted data.
- Add actions like Create Item (for SharePoint) or Insert Row (for Excel) to store or use the data.
- For example, we have extracted all the columns from JSON as below using select action.
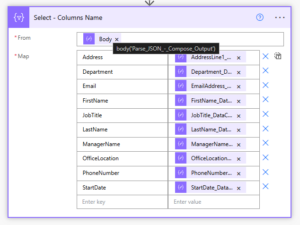
Test and Validate
- Save the flow, submit data from the Power App, and verify that the flow processes all the data accurately.
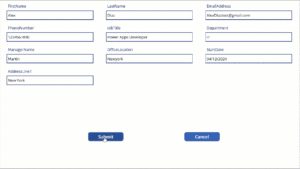
Key Benefits
- Overcomes Input Limits: Efficiently handles large datasets without hitting Power Automate’s size restrictions.
- Flexible Integration: Works seamlessly with Power Apps to pass complex data structures.
- Scalable Solution: Suitable for workflows of varying complexity, from simple forms to multi-field submissions.
Conclusion
By combining Power Apps and Power Automate with JSON, you can overcome the input size limitations, streamline data transmission, and build scalable workflows.
For businesses looking to scale automation, Microsoft Power Platform services provide the tools necessary to integrate and streamline digital processes effectively.
This solution is particularly useful for handling complex forms or large datasets in scenarios like employee onboarding, customer feedback collection, or data surveys.
Start implementing this approach today to enhance the efficiency and reliability of your automated workflows. With a little creativity and the power of JSON, the possibilities are endless!
Want to talk?
Drop us a line. We are here to answer your questions 24*7.



