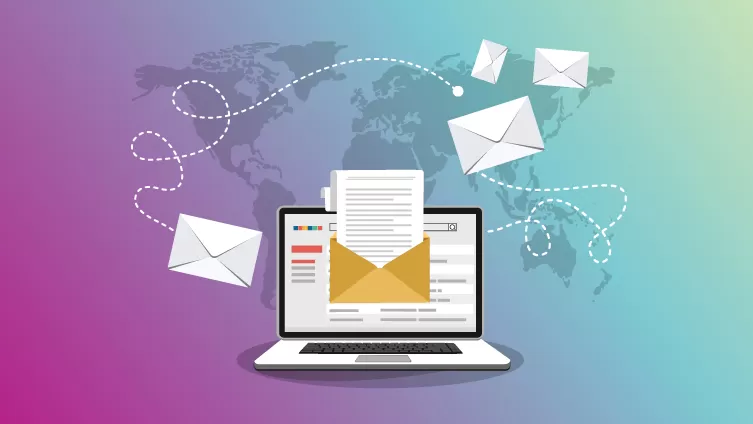
Why Migrate Email to Office 365
The email platform you use in your enterprise is key to a consolidated and integrated collaboration platform. The overall environment and ecosystem should indicate the direction to take on reviewing and possibly changing the email platform.
Migration Approaches and Tools
It can be a daunting task to find the right toolset and methodology for efficiently migrate email to Office 365. For any migration, it starts with an analysis of the source and destination, to understand the scope of the migration. Next is benchmarking the migration so you can baseline the migration throughput in storage (MB/GB) and in number of mailboxes within a period of time, and with confidence.
For effective migration, a migration tool to complete the process quickly, efficiently and accurately. To solve this challenge, there are 3rd party tools for migrating email to Office 365, offering high fidelity and flexible and efficient email migration solutions for all-sized businesses.
There are Office 365 Migration solutions that can help migrate contacts, emails and calendars from your existing email, allowing a richer and more integrated end user collaboration experience.
Categories Of Migration Toolsets
Either you can use the Out of the Box free migration toolset available from Microsoft, or step up to more advanced 3rd party tools with greater functionality and capabilities.
In short, the Migration can be done using two methods:
1> Using the Exchange Mailbox Migration tool which can be found in the Exchange Online Admin Center within Office 365
2> Third party migration tool e.g., BitTitan’s MigrationWhiz (Recommended)
We have had great success using BitTitan for robust migration capabilities, higher fidelity, features, logging and reporting.
Understand What Might Not Be Migrated
Not everything will be migrated. Mailbox functionality might differ as well. One example of what won’t be migrated includes Safer Sender / Blocked Sender lists. Additionality additional reminder fields, and contact list fields should be checked in trial migration to know what might not migrate perfectly, and to enable setting user expectations on migration.
Best Practice Migration Planning
The best practice for migration covers these steps to ensure you’ve planned for contingencies and cover all the bases:
- Map Source and Destination users and accounts
- Perform an initial migration for baselining
- Perform a full migration
- Perform Delta migrations, if needed
- Select a cutover date and inform users
- Perform cut over including DNS change.
- Communicate clearly with users (before and after); especially about what might not be migrated
- Provide post-migration support
The Complete Process to Migrate Email to Office 365
Before The Migration A Few Points to note:
- Given the Office 365 service will be provided from a different server than the existing service, changes in the DNS are going to be required.
- Users will face downtime until DNS domain propagation is complete, hence it is best for no email during this process, so doing the cutover off-hours is advisable.
- It’s recommended to create a backup of emails, calendar items, and contact in email before Office 365 Migration.
Migration Is A 4-Steps Process Which Is as Follows:
Step#1: Create Data Backups
- Launch MS Outlook and navigate to File > Open & Export > Import.
- Click on the option “Export to a File.” Select Outlook Data File (.pst).
- Select the account name from which the backup needs to created, and click Next.
- Select e a location for the backup file, suitably name it, and click Next.
Step#2 (a): Migrating Calendar Items
- In webmail open the Calendar application.
- Select the calendar data for exporting. Each item needs to be exported separately, if there are multiple items.
- Select the “Actions” icon available near the calendar and click on Export. It will export calendar items in the iCal format.
Step#2 (b): Migrating Contacts
- In webmail open the Contacts application.
- Select the address book for exporting. Each address book needs to exported separately, if there are multiple address folders.
- Select the “Actions” button and click on Export. It’s advised to use CSV format to export the address books.
Step #3: Connect to Office 365 Servers
To initiate the migration process, start with endpoint creation; it establishes a connection between the destination and source server. This link is created in the Exchange admin center.
Process:
Step#1: Click on New+ in Migration under Recipients option.
Step#2: Select the email users’ group for whom Office 365 Migration has to be executed. Now create batches and initiate the process.
Step#3: Delinking Accounts and DNS Update
The DNS propagation confirms that emails are redirected to Office 365 mailboxes. It’s done in the Accounts Manager section. Upon successful completion of the process, un-assign the mailboxes.
Step#1: Click on the “My Email” option in Account Manager.
Step#2: Select “Un-assign” option for each mailbox that has been migrated. To confirm, click “Continue”.
Step#3: Log out of the Account Manager. To confirm the process is successfully complete re-login.
DNS update procedure
Step#1: Download the Office 365 Migration application on your machine.
Step#2: Run the tool to select from the screen’s left panel.
Step#3: Enter credentials – Email Address and Password. To proceed further, click on Login button.
The software will load all mail folders, automatically. Check marks the required email folders for migrating email. Now, select Office 365 as file saving option. Enter the credentials. Finally, click on Migrate button to launch the process. You need to wait until the migration is successfully completed.
Additional Read
How to Migrate File Server to SharePoint Online [Expert Guide]
Key Features of Office 365 Migration Tool
- Users can simultaneously migrate multiple email to Microsoft 365 account.
- This software offers an easy-to-understand graphical user interface. So, you don’t need to be a technical pro to initiate a hassle-free migration. With a few clicks, you can perform the migration process.
- No third-party applications are required for the Office 365 Migration process. However, 3rd party migration tools are available for specific migration needs.
- The tool preserves the email properties including structure and hierarchy folders. So, users can easily extract their emails after migration.
- You can selectively migrate email folders to save effort and time.
- You can save messages in a default folder, which you can easily manage and access post migration.
- You change the language of your emails.
This risk-free software supports all Window editions.
Key Benefits of Office 365 Migration
1. Improved Email Service Efficiency with ML and AI
Users can leverage the technological benefits offered by Machine Learning (ML) and Artificial Intelligence (AI). The Microsoft Ggraph uses this intelligent technology to render valuable information that defines how businesses can improve on their internal communication system.
Further, the software supports features like intelligent detection of delivery, intelligent auto-meeting scheduler, and intelligent email search results. The AI-driven options allow users to obtain metrics by email click-thru rate and reader addresses.
2. Enhanced Email Security
To prevent cyber-attacks on servers, Office 365 Migration software contains superior security features, such as, anti-spoofing with sender validation tools – DKIM, SPF & DMARC, multi-factor authentication with notification, encryption (SSL/TSL), mailbox auditing, intensive mobile device security policies with controlled users’ access, unlimitedly secures business mailboxes with litigation hold and Microsoft secure source support.
3. External and Internal User Collaboration
Easily collaborate with team members, vendors, and customers with team collaboration options. These include Shared mailboxes with access control to specific roles, OneDrive integration and storage capacity of 150MB mail attachments.
The Two-way synchronization method allows for enhanced collaboration between global teams. Users can sync their devices with Outlook emails, calendar, contacts, and notes to share business documents anytime, anywhere.
Multi-platform support – Windows, Android & iOS, multiple device support – you can connect 5 devices, simultaneously.
To collaborate, users can avail services of Skype, MS-Teams, and SharePoint and of course all the other O365 products.
4. Migrate to Office 365 to be mobile at Work
Migrating to a cloud platform allows users to store, access, manage, and share documents and files from any location, anytime. Staff can efficiently and easily work and collaborate from any remote location around the world.
Conclusion:
With this guide, you can perform an Office 365 Migration. For special requirements, reach out, we’re glad to share our experience and offer guidance and help with any aspect of your planned migration.
One thought on “Migrate Email to Office 365 – The Step-by-Step Guide”
Leave a Reply
Want to talk?
Drop us a line. We are here to answer your questions 24*7.




Hey I know this is off topic but I was wondering if you
knew of any widgets I could add to my blog
that automatically tweet my newest twitter updates.
I’ve been looking for a plug-in like this for quite some time and was hoping maybe you
would have some experience with something like this.
Please let me know if you run into anything. I truly enjoy reading your blog and I look
forward to your new updates.