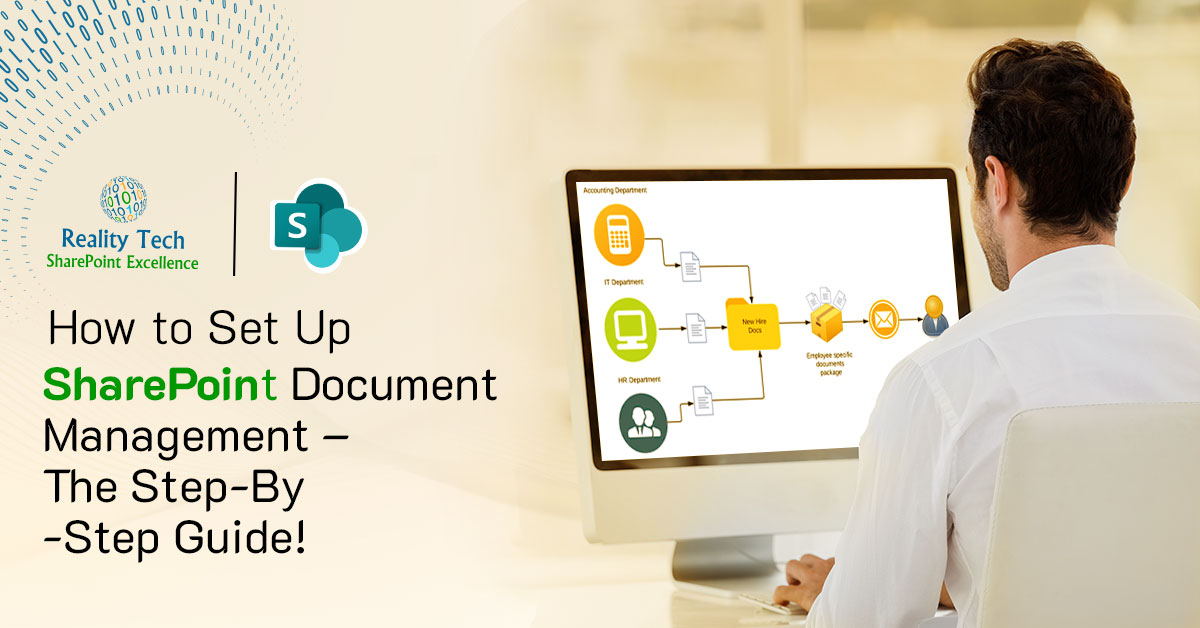
Managing a large volume of documents in an enterprise can be time-consuming, labor-intensive, and error-prone. For document management to be viable, all documents must be easily and quickly accessible, as well as findable.
Every organization requires a strong system to keep its documentation safe and organized in a way that allows participants to quickly find them and work on them as needed in a collaborative fashion. For storing, maintaining, and sharing files, SharePoint is an excellent tool and framework for end-to-end enterprise-class document management.
The digitalization of the document lifecycle from formation to archiving by the SharePoint document management system can dramatically boost worker productivity and lower operating costs significantly.
This article will cover a variety of topics, including what SharePoint is relative to document management, how to create a SharePoint document management system, why you should use it, and much more. Let’s look further.
What is the SharePoint Document Management solution?
SharePoint serves more purposes than just storing documents. It is an effective tool for managing data and collaborating across calendars, tasks, lists, intranet pages, and more in a secure and accessible manner. SharePoint can be utilized as a system for managing data and resolving collaborative challenges in conventional data sharing.
Finding a document stored on a traditional Windows share on a file server with a lot of files can take time and effort. File shares tend to grow organically, gathering in size as inactive areas grow over time, leading to an overgrown unmanageable set of endless nested folders that are daunting for new users to navigate.
For the fourth time in a row, SharePoint is positioned as a Leader in Gartner’s Magic Quadrant for Content Services Systems in 2020. More than 850,000 large and medium-sized organizations are currently using SharePoint as a document management tool.
If you want your SharePoint environment to be flexible enough to accommodate the expansion of your business, you should configure it carefully to allow the growth of documents, sites, and libraries without overloading areas beyond best practice metrics.
You should take into account a variety of factors, including the proper organization of sites, lists, and library resources, the development of your types of content (Content Types), the use of folders, privileges, workflows, search, retention, document disposition, metadata, and more. That is why it is critical to create a scalable, extensible and adaptable SharePoint Document Management system centered on a consistent Information Architecture designed around your business.
Additional Read
Mirroring SharePoint Document Library Contents to Multiple Sites
1. Checking out the types of Document Management systems.
Choose the different documents you want to keep in your SharePoint DMS. It is not a good idea to consolidate all of your company’s files into a single SharePoint Document Library. SharePoint DMS’s main goal is to group slightly related records with the same security controls. There are significant limits on library size. A common error is to overload a single library, eventually resulting in both poor performance and sporadic errors.
You should avoid storing documents from different departments in the same document library or DMS without forethought because they will have specific demographics, audiences with other permissions, and varying levels of security.
Instead, you should divide the libraries up into sites, subsites, and libraries.
2. Design metadata for each of the types of categories
In SharePoint, we use metadata to make it more navigable, searchable, effective, and accessible, in contrast to the conventional configuration of folders and sub-folders that consume enormous memory but still don’t keep it all organized as expected. In reality, it’s a combination of folders and metadata that allows the end user experience to shine.
Folders can be configured to allow for location-based tagging, so the best of both worlds (folders and metadata) can be provided at the same time and with the same user underlying activities.
In addition to a file’s information is its metadata. If you have a lot of content on your SharePoint site, use metadata to categorize the documents, facilitate quick searches, and speed up navigation. File categories can each have their own specific metadata properties. There’s no real limit to the amount of metadata, but we want to be judicious in the selection, so the metadata serves specific end-user purposes, and is manageable.
So, this is how we configure SharePoint to use metadata. Thus, keyword searches produce the most precise results.
There’s a vast set of metadata types available, from text, lookups, numbers, and currency, to centralized multi-level and multi-lingual enterprise taxonomies.
3. Generate columns for different metadata!
Each metadata field can be separately defined using the Describe the type of that column for every metadata property.
Although it is always considered a recommended practice to generate columns at the site level, you can also generate your column at the library level. You can repurpose your columns on other websites and library resources in this way. Go off to Site Gear Icon > Site Setups > Site Columns (under Web Designer Galleries) > Create to develop columns.
4. Content Type Syndication Hub
The best practice of all is to generate metadata centrally and publish it across the enterprise. We can configure this for your company, allowing for metadata definitions to be published and propagated across all site collections in the enterprise. This applies to any metadata, and not simply just managed metadata taxonomies.
Additional Read
5. Develop Content Types
As was already mentioned, metadata aids in the organization of content in content libraries and on SharePoint sites. For example, column groups designated for specific types of content can be grouped into something known as a Content-Type. This carries additional information, such as document retention, and disposition policies carrying the full prescriptive lifecycle for associated documents. Once applied to a library, once you publish a document to a SharePoint library, you can choose the metadata; if there are multiple Content Types in a library, that can be selected, which drives which fields are available and required for a given document.
6. Create custom content types groups
To make management easier, assign your personalized types of content to new meaningful groups. For instance, you can categorize types of content by departments like HR, finance, IT projects, and others.
In order to make sure that the custom content type groups are at the top of the list of site types of content, groups are set up so that they can be arranged alphabetically.
Generate all of your personalized content types based on the pre-built SharePoint content types. It will enable you to update SharePoint in the future without losing personalization.
The recommended approach is to use a multi-level parent-child hierarchy because it enables you to repurpose content types and build out additional granular content types that each inherit all fields and properties from the parents. There’s no limit to the depth of hierarchy for Content Types.
Are you in need of assistance? We can help!
Book a live 1-on-1 call with the experts of Reality Tech to find out how we will help you to achieve your goal.
7. Add up custom columns to the document directory.
You should now update the library with new custom content types. This can be done manually, or programmatically across a vast number of libraries using automation, including PowerShell.
- To get started, return to the settings page for the library.
- On the page’s bottom, click add different types of content from the actual site.
- Pick the content types you’ve generated from the lineup on the left side of the web interface and press the Add > button. To save your changes, press OK.
8. Enable Metadata navigation
We have nearly finished with our SharePoint DMS; however, metadata navigation and filtration are unavailable by default and may be enabled manually. This enables more features to be surfaced for end-users that allow navigation within the library, using a pure metadata approach.
Click Manage site features in the Site Actions segment of the site settings.
9. Locate Metadata Navigation and Filtration on this site, then click Activation process.
This option displays a brief comment, and for SharePoint document management, you should enable metadata browsing and filtration.
- Visit the library configurations
- Navigate to Metadata settings by clicking.
- In the left list, choose the necessary hierarchy fields, then click Add.
- Configure fully automated column indexing and click OK to save changes if necessary.
Features Of SharePoint Document Management System
1. Metadata
SharePoint offers comprehensive details on a file’s current status, including the date the file was created, and modified, who made the alteration, whether the most recent modification was accepted or not, version number, and more. Every business stockholder who has direct exposure to the file benefits from having such a thorough understanding of the document’s status and history.
2. Seamless workflow management
SharePoint supports multiple workflows in an organization. As a result, handling documents for your staff is simple because the document end environment effectively handles the workflow itself. They only need to apply predetermined processes or process tasks assigned to them.
Your company could have many different categories and types of documents, such as contracts, tasks, documents, and more. You can organize these materials in a hierarchy in SharePoint based on your needs.
3. Sophisticated coauthoring
Your SharePoint document management system can acquire some impressive features from the Fluid Framework, making the process quick and easy to manage.
The second benefit is that it offers a componentized document model, allowing the author to divide the content into smaller pieces that can be used as building blocks for other documents, new applications, or projects. As a result, it greatly simplifies data selection throughout your organization.
Thirdly, Microsoft offers intelligent agents that can fetch text for you, translate paperwork, cross-check compliance requirements, and perform other tasks if you are addressing customers in different countries. It will be accessible through Outlook and Teams as well as the entire Microsoft 365 suite.
4. Convenient Integration
Any of Microsoft’s currently available apps can be integrated with SharePoint using PowerAutomate, creating opportunities for more effective collaboration. For ease and convenience, this compatibility is also available on a variety of devices, including mobile ones. SharePoint is also very adaptable, making it simple to alter or remove specific features to meet the needs of your business.
5. End-to-End security
Your data is securely stored by SharePoint. SharePoint automatically saves different iterations of your document information. For instance, you can access a previous version of a document that has since been updated. If a mistake needs to be fixed, this is a great solution for end-user self-service. More restrictions on use allow you to control who sees potentially confidential documents. Azure Information Rights Management provides an even more robust and fine-grained security control, including the ability to print and restrict access to documents for which rights are later revoked.
Conclusion
The ideal document management system strengthens your powerful arsenal and makes your working teams more effective. However, the discussion above demonstrates why SharePoint is a great option, yet needs carefully considered configuration to bring out the very best for your enterprise.
We hope this blog has helped you learn more about SharePoint document management, including its notable characteristics and step-by-step setup guides.
Feel free to reach out to our knowledgeable staff if you are still unsure about setup, configuration, and best practices. Contact us now, we would be happy to help you.
Want to talk?
Drop us a line. We are here to answer your questions 24*7.



