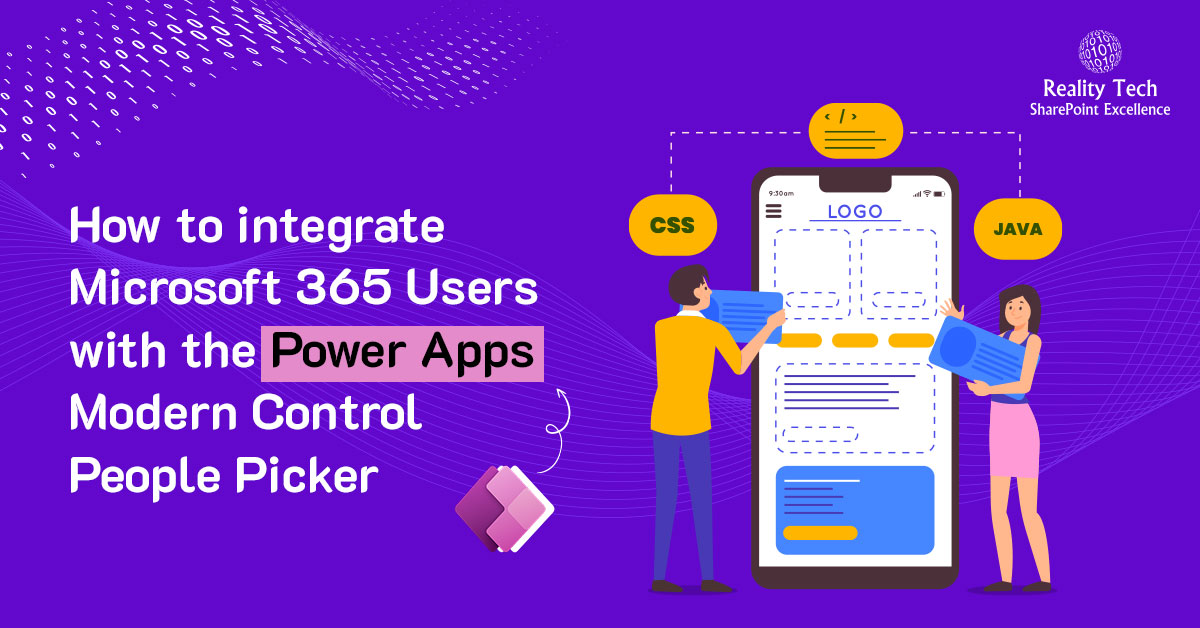
The out-of-the-box people picker in Modern Power Apps Form currently doesn’t work properly with Power Apps modern controls. Therefore, the workaround is to use Microsoft 365 users with the Modern Control form.
First need to create a SharePoint list with the following types of columns:
- Name: Single line of text
- Department: Choice
- Manager: People picker
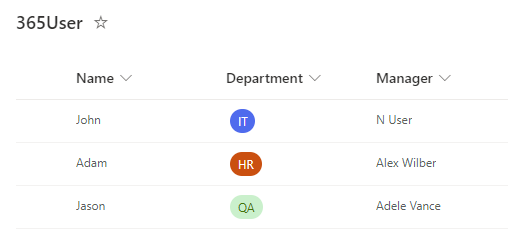
Step 1: Go to Power Apps and create an app. In the app, add a modern form to the screen. Ensure modern controls are enabled from the Power Apps settings. To enable them, navigate to Settings, then General, and enable ‘Modern Controls and Themes’.
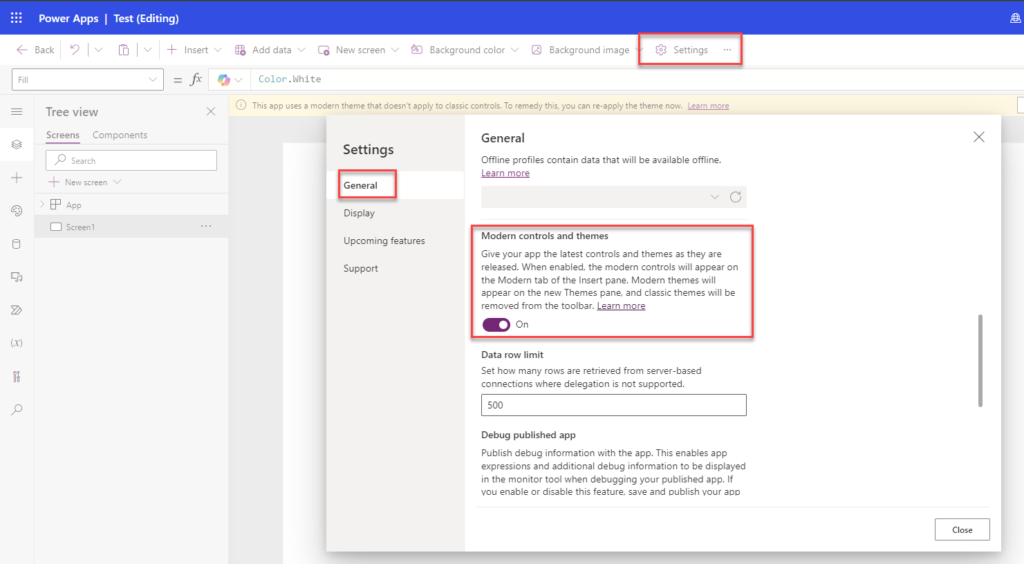
Step 2: After enabling it, click on ‘Insert’ and add a modern view form.
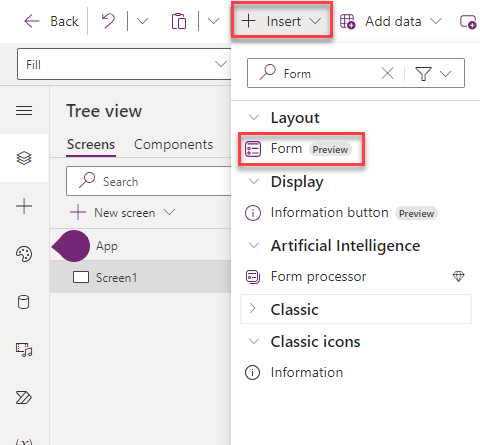
Step 3: After adding the form, select the data source. Choose the site, and then select the list. Once the list is selected, the columns will appear in the form.
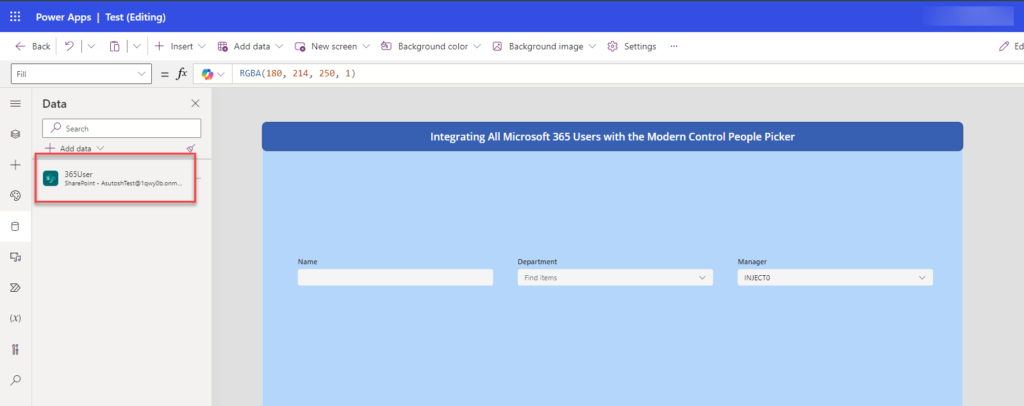
Step 4: In the Manager column, first select the data card where you want to display the information. Then, click on the fields edit button.
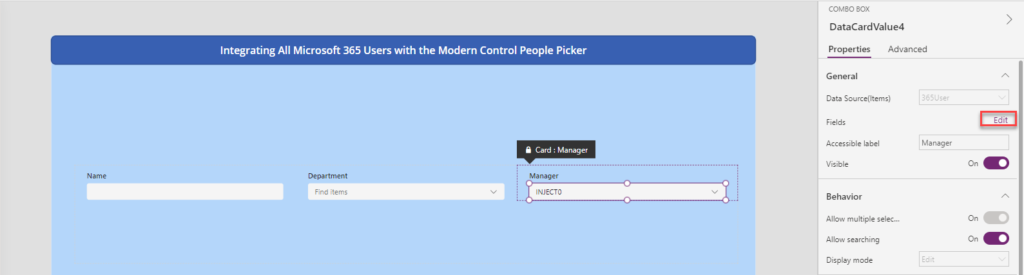
Step 5: Click on ‘Add Field’ and select which property you need to show in the dropdown.
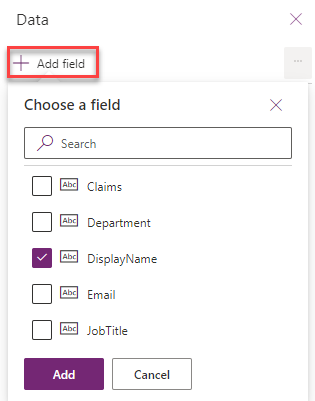
Step 6: Now, run the app. In the column, you will see a limited list of users that you can select, not all from the tenant users.
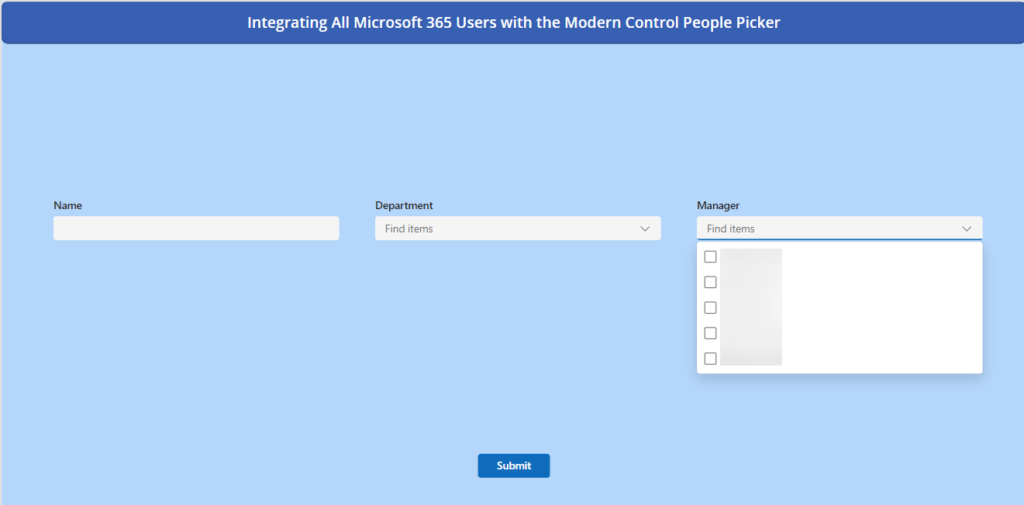
Step 7: To get all the users from the tenant, you need to add the Office 365 User data source in Power Apps.

Step 8: After that, go to the data card, click on the item property, and add
Office365Users.SearchUser({searchTerm:””,top:999})
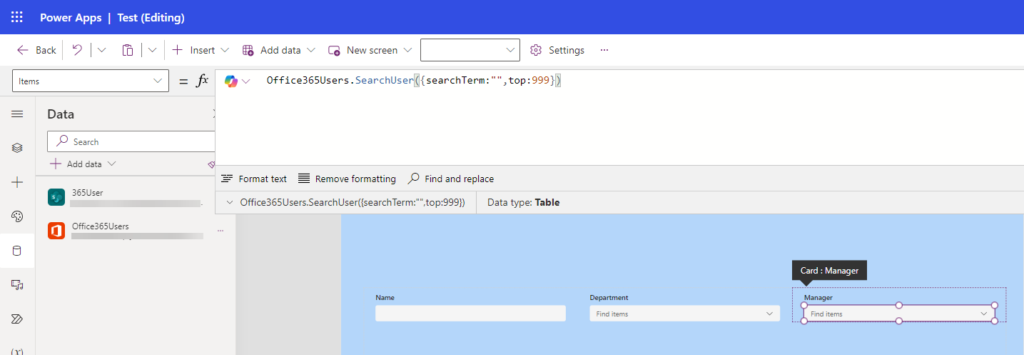
Step 9: After adding that, you should now see all users from the tenant.
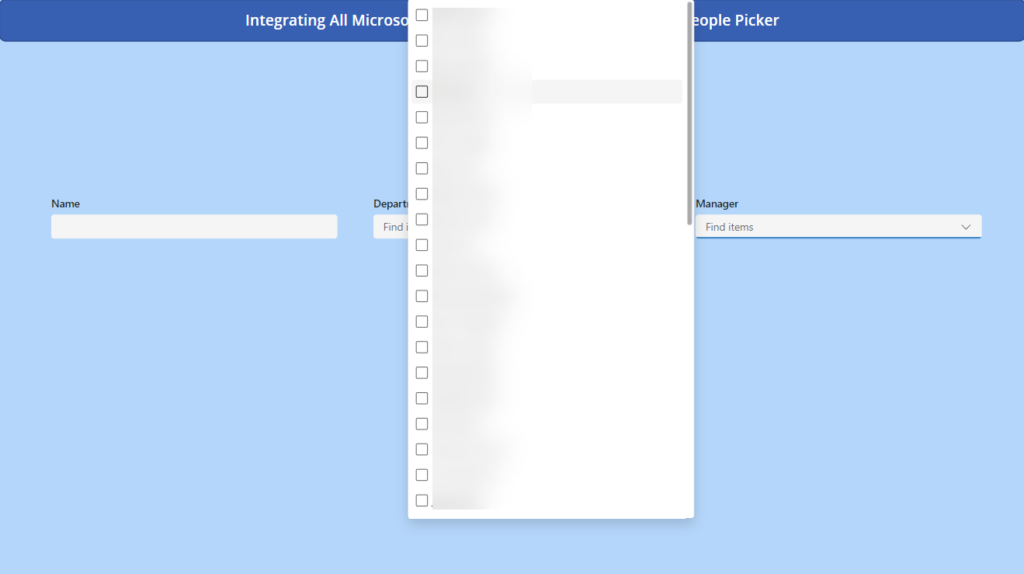
Step 10: To get the people picker value in the list, add this code to the data card’s Update property.
{
‘@odata.type’: “#Microsoft.Azure.Connectors.SharePoint.SPListExpandedUser”,
Claims: “i:0#.f|membership|”&DataCardValue4.Selected.Mail,
Department: “”,
DisplayName: DataCardValue4.Selected.DisplayName,
Email: DataCardValue4.Selected.Mail,
JobTitle: “”,
Picture: “”
}
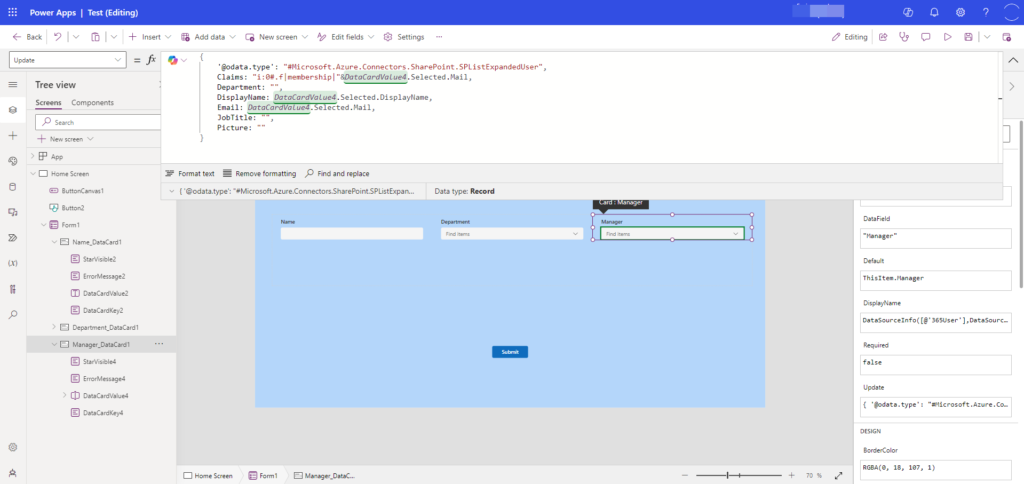
Step 11: After completing all the steps, run the app and submit the data.
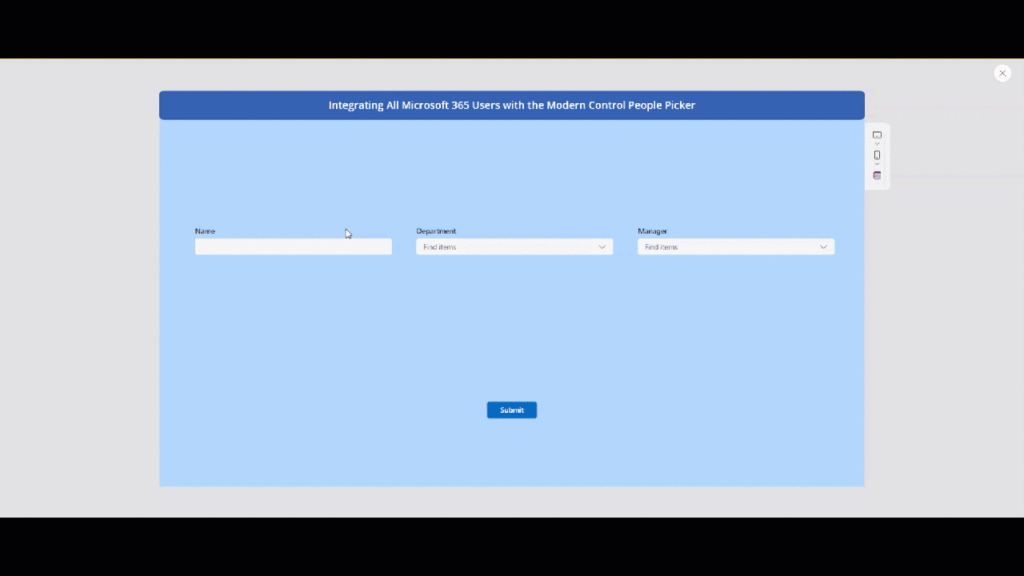
Conclusion:
Integrating all Microsoft 365 users with the modern people picker in Power Apps simplifies how data is managed in SharePoint lists. Users can easily select and submit data by setting up modern forms, adjusting settings, and adding the Office 365 User data source, ensuring smooth operations across the platform.
Want to talk?
Drop us a line. We are here to answer your questions 24*7.



